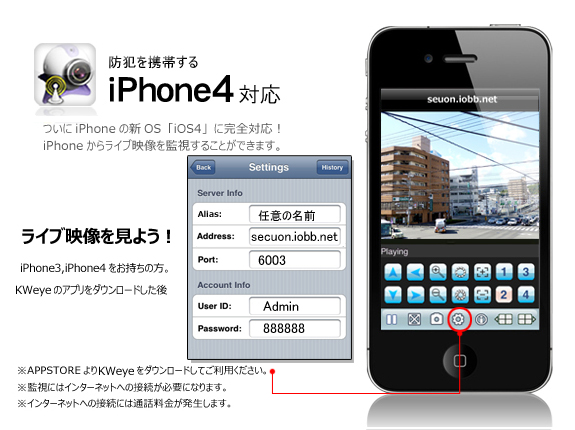設定1:ローカルネットワークでの映像確認および設定方法
・録画装置とルーターの1~3番のいずれかのポートにLANケーブルを接続して下さい。

・パソコンとルーターの1~3番のいずれかのポートにLANケーブルを接続して下さい。

・回線終端装置とルーターのInternetポートにLANケーブルを接続して下さい。

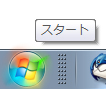


画面表示が切り替わり、「192.168・・・」といった番号が表示されると思いますので、次の3つの番号をメモして下さい。
アドレス:192.168・・・の番号
サブネットマスク:255.255.255.0など
デフォルトゲートウェイ:192.168・・・の番号
上記のアドレスは、パソコンに現在設定されているIPアドレスなどになります。



「設定項目への入り方は各製品の説明書を参考にして下さい。」
IPアドレス(ネットワークアドレス)/サブネットマスク/ゲートウェイの設定(デフォルトゲートウェイ)を設定します。
IP Addressは、4つの番号で分かれておりますので、メモを確認して初めの3つはパソコンと同じ番号で、4つ目の数字をパソコンに設定されている4つ目の番号以降で、好きな番号を設定して下さい。(例)パソコンが192.168.0.3の場合は、録画装置へ192.168.0.4など
サブネットマスク/ゲートウェイはパソコンと同じ番号を入力して下さい。
入力が完了したら、保存で、通常のカメラ映像に戻り、録画装置の設定は完了です。
※アドレスバーは「http://www.yahoo.co.jp」などと記載される部分です。
※入力するIP Addressは、(例)に示した192.168.0.4などと録画装置に設定したものです。

≪画像が確認できない場合は、下記のご確認をお願いします。≫
確認1:ActivXコントロールのインストール
Internet Explorer→ツール→インターネットオプション→レベルのカスタマイズ
ActivXコントロールとプラグインの項目に該当する部分を全て「有効」にして下さい。
「有効」にしたら適用→OKをクリックして、再度手順4に戻って試して下さい。
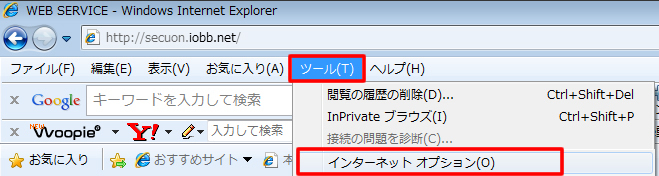


無事に設定が完了いたしましたら、Internet Explorer→ツール→インターネットオプション→既定のレベルをクリックして、適用→OKをクリックして下さい。
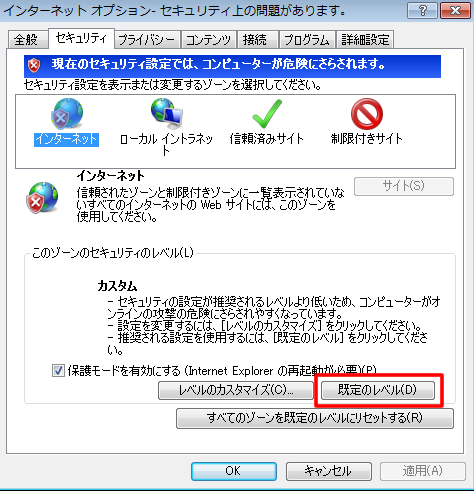
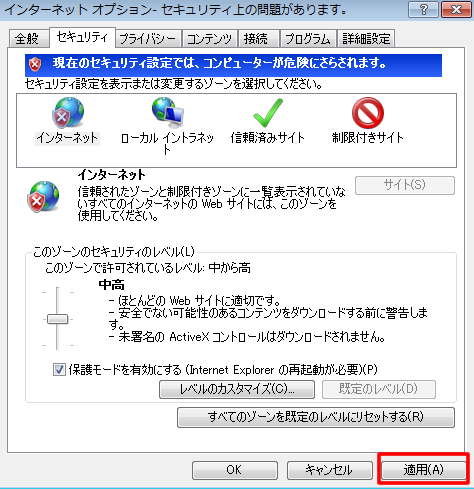
確認2:確認1の操作でも繋がらない場合は、
画面左下のスタート→アクセサリ→コマンドプロンプトを起動して、「ping 録画装置のIPアドレス」(例)に示した192.168.0.4と入力して、「Enter」を押して下さい。
図1のように表示されていれば、弊社へお問い合わせ下さい。
図1)
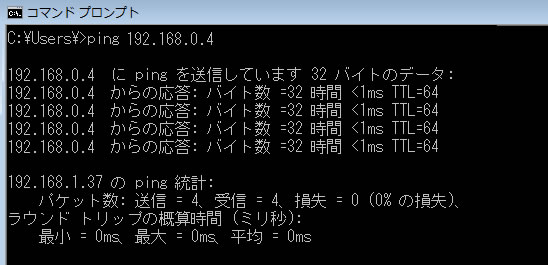
図2のように表示されていれば、LANケーブルの接続などご確認下さい。
それでも改善しない場合は、弊社へお問い合わせ下さい。
図2)
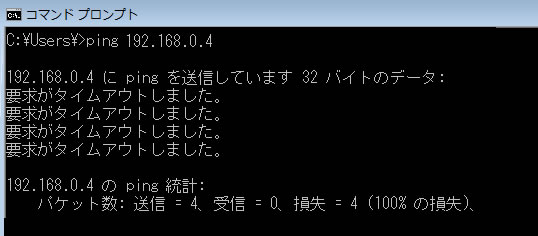
設定2:インターネット接続&ダイナミックDNSサービス設定方法
ルーターを設置した場合には、ルーターにプロバイダ情報を入力して、インターネット接続をする必要性がございます。
詳しくは、ルーターメーカーのアイ・オー・データ様へご連絡をしていただき、設定をお願い致します。
尚、ご連絡いただく際に、ダイナミックDNSサービスの登録および設定方法も行って下さい。
※繋がり易いほうへご連絡下さい。
メールの場合は…https://wssl.iodata.jp/ss/support/support/pccform.html
・インターネット回線の種類(NTT光プレミアム/Bフレッツ/KDDI光/ケーブルなど)
・プロバイダのIDやパスワードの書類(OCN/plala/ASAHINETなど)
現在○○の回線を使用しており、WN-G300DGRにてインターネット接続がしたいため、
設定方法を教えて下さい。また、ダイナミックDNSサービスを利用したいので、
登録方法と、設定手順について教えて下さい。
http://www.iodata.jp/lib/manual/wn-g300dgr/htm2/open.htm
インターネット接続設定方法
http://www.iodata.jp/lib/manual/wn-g300dgr/htm2/inet0.htm
ダイナミックDNSサービスの登録&設定方法
http://www.iodata.jp/lib/manual/wn-g300dgr/htm2/ddns.htm
設定3:ポートの開放方法
開放するポート番号は、録画装置によって異なりますので、各録画装置のネットワーク設定ページにてご確認下さい。
初期設定ポートは下記の通りでございます。
YR034:80/37777(2つ)
YR037(H含む):80/3357/3356/3360(4つ)
YR038:80/6001/6002/6003(4つ)
YR039:80/37777(2つ)
YR040:80/37777(2つ)
YR041(H含む):80/3357/3356/3360(4つ)
SR004:8000/8090/9000/10510(4つ)
YR051:80/7777/8888(3つ)
YR054(H含む):80/7777/8888(3つ)
YR058(H含む):80/7777/8888(3つ)
YR064:80/7777/8888(3つ)
旧YR068:80/7777/8888(3つ)
設定内容は下記の通りでございます。
ポートが複数ある場合は、それぞれ設定が必要となります。
設定名:任意の名前
公開する機器のIPアドレス:録画装置に設定したIPアドレス
プロトコル:TCPを選択
LAN側ポート番号:各ポート番号
インターネット側ポート番号:LAN側ポート番号と同じ

詳しい設定方法
http://www.iodata.jp/lib/manual/wn-g300dgr/htm2/netgame.htm
設定4:外部のパソコンからアクセスしてみよう
Internet Explorer(インターネットをする画面)を起動して、アドレスバーにダイナミックDNSサービスの登録時に設定した、
ホスト名をを入力して、「Enter」を押して下さい。
(例)http://secuon.iobb.net
※アドレスバーは「http://www.yahoo.co.jp」などと記載される部分です。
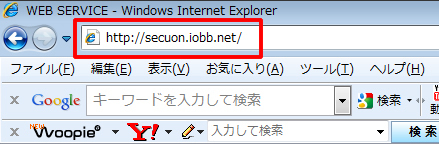
各録画装置のマニュアル内にある遠隔監視項目に基づいて、IDやパスワードを入力して接続して下さい。
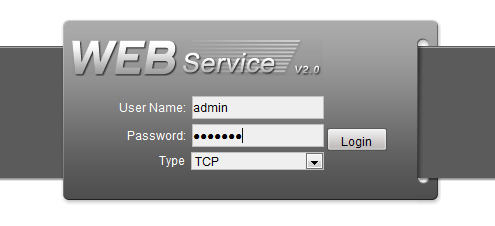

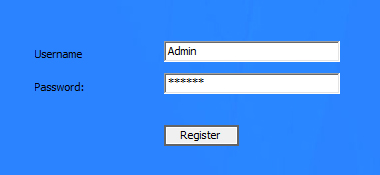
≪画像が確認できない場合は、下記のご確認をお願いします。≫
ActivXコントロールのインストール
Internet Explorer→ツール→インターネットオプション→レベルのカスタマイズ
ActivXコントロールとプラグインの項目に該当する部分を全て「有効」にして下さい。
「有効」にしたら適用→OKをクリックして、再度手順4に戻って試して下さい。
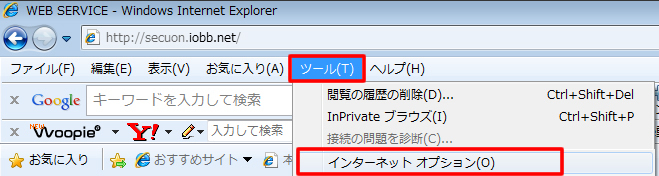


無事に設定が完了いたしましたら、Internet Explorer→ツール→インターネットオプション→既定のレベルをクリックして、適用→OKをクリックして下さい。
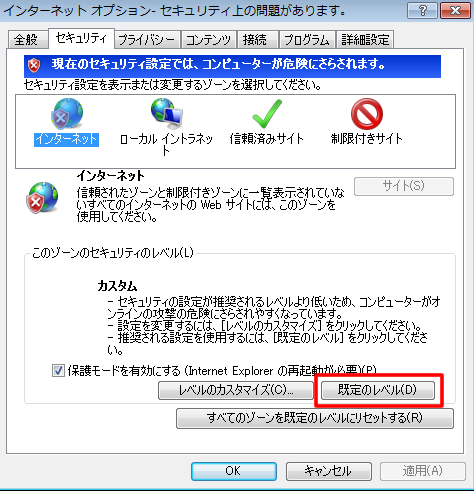
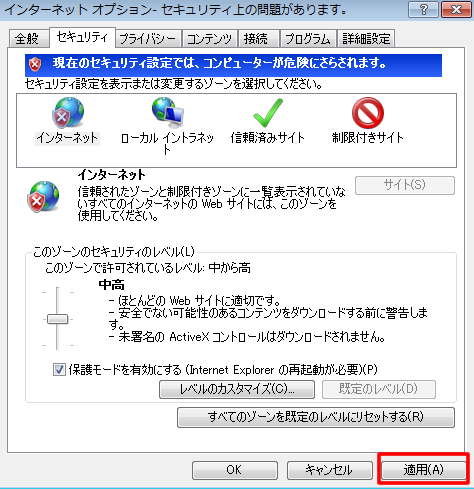
それでも改善しない場合は、弊社へお問い合わせ下さい。