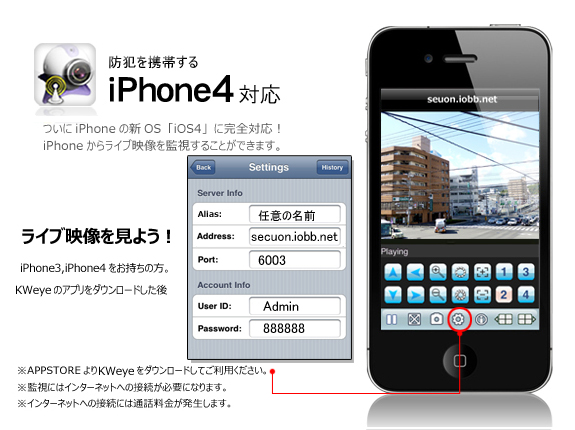設定1:ローカルネットワークでの映像確認および設定方法
手順1
遠隔監視の設定を行う上で、初めに下記項目をご確認下さい。
・外部(WAN側)からアクセスする場合には、固定IPアドレスまたはダイナミックDNSのサービスが必要となります。
※他社ルーターをご使用の場合は、ダイナミックDNSサービスが使用できます。
・固定IPアドレスは、プロバイダが提供しているサービスとなりますので、ご契約のプロバイダへご確認下さい。
・ダイナミックDNSのサービスは、無料で提供している会社や、ルーターのメーカー様が提供しておりますので、お調べ下さい。
※他社ルーターをご使用の場合は、ダイナミックDNSサービスが使用できます。
・外部(WAN側)からアクセスする場合には、固定IPアドレスまたはダイナミックDNSのサービスが必要となります。
※他社ルーターをご使用の場合は、ダイナミックDNSサービスが使用できます。
・固定IPアドレスは、プロバイダが提供しているサービスとなりますので、ご契約のプロバイダへご確認下さい。
・ダイナミックDNSのサービスは、無料で提供している会社や、ルーターのメーカー様が提供しておりますので、お調べ下さい。
※他社ルーターをご使用の場合は、ダイナミックDNSサービスが使用できます。
手順2
機器の接続確認をして下さい。
・録画装置をルーターまたはHUBにLANケーブルで接続して下さい。

・ルーターまたはHUBに設定するパソコンを接続して下さい。

上記項目が設定されていることを前提に下記の通りご説明させていただきます。
・録画装置をルーターまたはHUBにLANケーブルで接続して下さい。

・ルーターまたはHUBに設定するパソコンを接続して下さい。

上記項目が設定されていることを前提に下記の通りご説明させていただきます。
手順3
メモを参考に、録画装置へ設定を行います。
「設定項目への入り方は各製品の説明書を参考にして下さい。」
IPアドレス(ネットワークアドレス)/サブネットマスク/ゲートウェイの設定(デフォルトゲートウェイ)を設定します。
IP Addressは、4つの番号で分かれておりますので、メモを確認して初めの3つはパソコンと同じ番号で、4つ目の数字をパソコンに設定されている4つ目の番号以降で、好きな番号を設定して下さい。(例)パソコンが192.168.0.3の場合は、録画装置へ192.168.0.4など
サブネットマスク/ゲートウェイはパソコンと同じ番号を入力して下さい。
入力が完了したら、保存で、通常のカメラ映像に戻り、録画装置の設定は完了です。
「設定項目への入り方は各製品の説明書を参考にして下さい。」
IPアドレス(ネットワークアドレス)/サブネットマスク/ゲートウェイの設定(デフォルトゲートウェイ)を設定します。
IP Addressは、4つの番号で分かれておりますので、メモを確認して初めの3つはパソコンと同じ番号で、4つ目の数字をパソコンに設定されている4つ目の番号以降で、好きな番号を設定して下さい。(例)パソコンが192.168.0.3の場合は、録画装置へ192.168.0.4など
サブネットマスク/ゲートウェイはパソコンと同じ番号を入力して下さい。
入力が完了したら、保存で、通常のカメラ映像に戻り、録画装置の設定は完了です。
手順4
パソコンに戻って、Internet Explorer(インターネットをする画面)を起動して、アドレスバーに録画装置に設定したIP Addressを入力して、「Enter」を押して 下さい。
※アドレスバーは「http://www.yahoo.co.jp」などと記載される部分です。
※入力するIP Addressは、(例)に示した192.168.0.4などと録画装置に設定したものです。
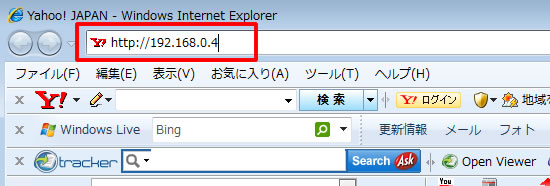
※アドレスバーは「http://www.yahoo.co.jp」などと記載される部分です。
※入力するIP Addressは、(例)に示した192.168.0.4などと録画装置に設定したものです。
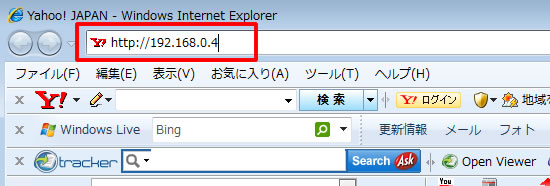
手順5
これで、録画装置の映像が確認できたら設定は完了となります。
≪画像が確認できない場合は、下記のご確認をお願いします。≫
確認1:ActivXコントロールのインストール
Internet Explorer→ツール→インターネットオプション→レベルのカスタマイズ
ActivXコントロールとプラグインの項目に該当する部分を全て「有効」にして下さい。
「有効」にしたら適用→OKをクリックして、再度手順4に戻って試して下さい。
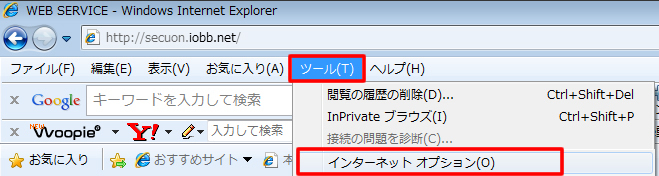


無事に設定が完了いたしましたら、Internet Explorer→ツール→インターネットオプション→既定のレベルをクリックして、適用→OKをクリックして下さい。
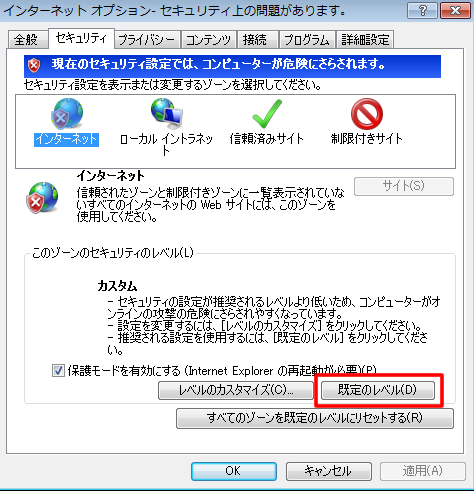
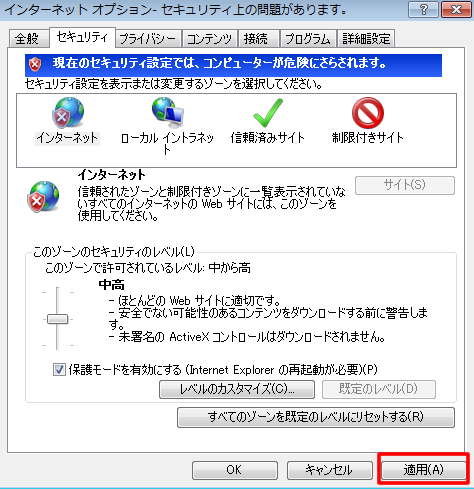
確認2:確認1の操作でも繋がらない場合は、
画面左下のスタート→アクセサリ→コマンドプロンプトを起動して、「ping 録画装置のIPアドレス」(例)に示した192.168.0.4と入力して、「Enter」を押して下さい。
図1のように表示されていれば、弊社へお問い合わせ下さい。
図1)
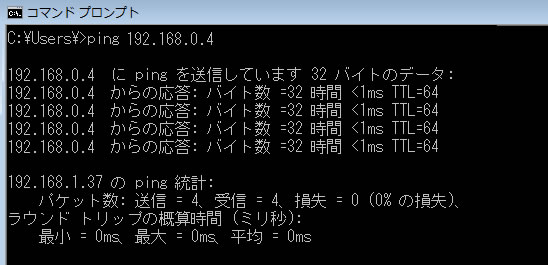
図2のように表示されていれば、LANケーブルの接続などご確認下さい。
それでも改善しない場合は、弊社へお問い合わせ下さい。
図2)
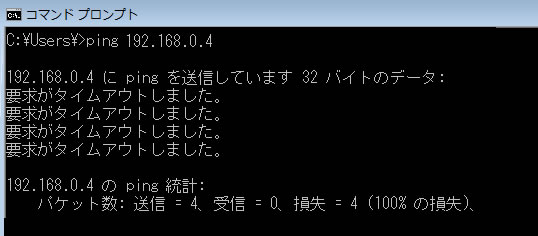
≪画像が確認できない場合は、下記のご確認をお願いします。≫
確認1:ActivXコントロールのインストール
Internet Explorer→ツール→インターネットオプション→レベルのカスタマイズ
ActivXコントロールとプラグインの項目に該当する部分を全て「有効」にして下さい。
「有効」にしたら適用→OKをクリックして、再度手順4に戻って試して下さい。
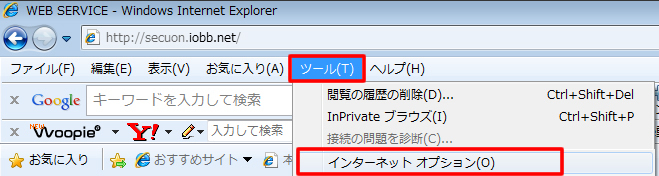


無事に設定が完了いたしましたら、Internet Explorer→ツール→インターネットオプション→既定のレベルをクリックして、適用→OKをクリックして下さい。
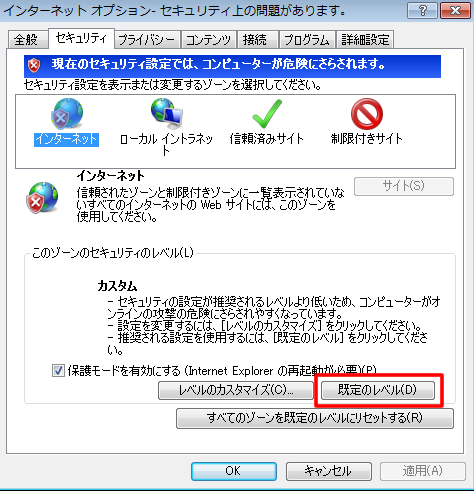
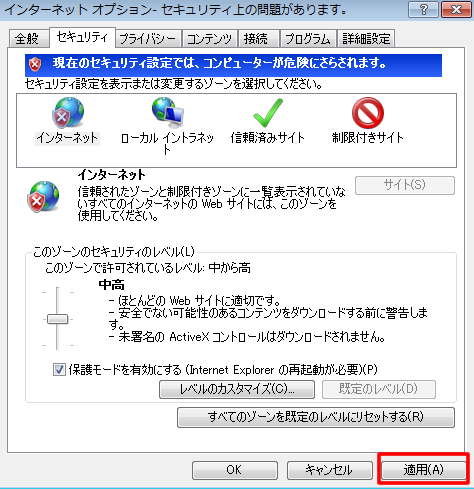
確認2:確認1の操作でも繋がらない場合は、
画面左下のスタート→アクセサリ→コマンドプロンプトを起動して、「ping 録画装置のIPアドレス」(例)に示した192.168.0.4と入力して、「Enter」を押して下さい。
図1のように表示されていれば、弊社へお問い合わせ下さい。
図1)
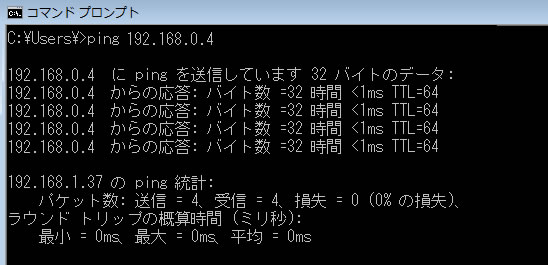
図2のように表示されていれば、LANケーブルの接続などご確認下さい。
それでも改善しない場合は、弊社へお問い合わせ下さい。
図2)
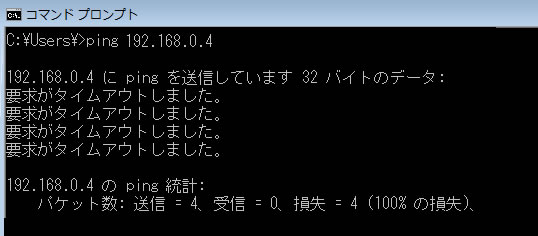
設定2:ルーターの設定方法
設定1の項目が完了いたしましたら、お使いのルーターにて下記項目の設定をしていただくことで外部アクセスが可能となります。
詳しい設定は、弊社ではサポートできませんので、ご使用のルーターメーカー様へご連絡をお願い致します。
① 固定IPアドレスまたはダイナミックDNSサービスの設定
② 録画装置のIPアドレスとポート番号の開放
※ポート番号は、録画装置に設定されているポート番号をルーターに登録して、
外部からアクセスできるように開放する作業が必要となります。
開放するポート番号は、録画装置によって異なりますので、
各録画装置のネットワーク設定ページにてご確認下さい。
初期設定ポートは下記の通りでございます。
YR034:80/37777(2つ)
YR037(H含む):80/3357/3356/3360(4つ)
YR038:80/6001/6002/6003(4つ)
YR039:80/37777(2つ)
YR040:80/37777(2つ)
YR041(H含む):80/3357/3356/3360(4つ)
SR004:8000/8090/9000/10510(4つ)
YR051:80/7777/8888(3つ)
YR054:80/7777/8888(3つ)
YR058:80/7777/8888(3つ)
YR064:80/7777/8888(3つ)
YR068:80/7777/8888(3つ)
詳しい設定は、弊社ではサポートできませんので、ご使用のルーターメーカー様へご連絡をお願い致します。
① 固定IPアドレスまたはダイナミックDNSサービスの設定
② 録画装置のIPアドレスとポート番号の開放
※ポート番号は、録画装置に設定されているポート番号をルーターに登録して、
外部からアクセスできるように開放する作業が必要となります。
開放するポート番号は、録画装置によって異なりますので、
各録画装置のネットワーク設定ページにてご確認下さい。
初期設定ポートは下記の通りでございます。
YR034:80/37777(2つ)
YR037(H含む):80/3357/3356/3360(4つ)
YR038:80/6001/6002/6003(4つ)
YR039:80/37777(2つ)
YR040:80/37777(2つ)
YR041(H含む):80/3357/3356/3360(4つ)
SR004:8000/8090/9000/10510(4つ)
YR051:80/7777/8888(3つ)
YR054:80/7777/8888(3つ)
YR058:80/7777/8888(3つ)
YR064:80/7777/8888(3つ)
YR068:80/7777/8888(3つ)
新YR068:80/7777/5800(3つ)
YR406:80/7777/7778(3つ)
YR406:80/7777/7778(3つ)
YR800:80/7777/7778(3つ)
設定内容は下記の通りでございます。
ポートが複数ある場合は、それぞれ設定が必要となります。
ActivXコントロールのインストール
Internet Explorer→ツール→インターネットオプション→レベルのカスタマイズ
ActivXコントロールとプラグインの項目に該当する部分を全て「有効」にして下さい。
「有効」にしたら適用→OKをクリックして、再度手順4に戻って試して下さい。
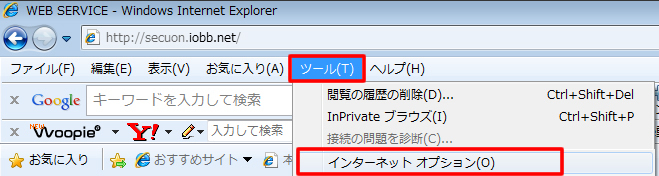


無事に設定が完了いたしましたら、Internet Explorer→ツール→インターネットオプション→既定のレベルをクリックして、適用→OKをクリックして下さい。
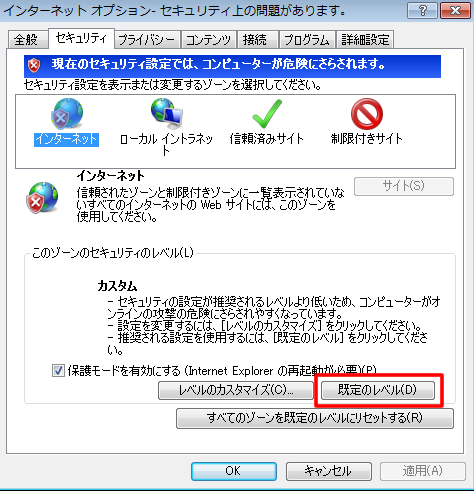
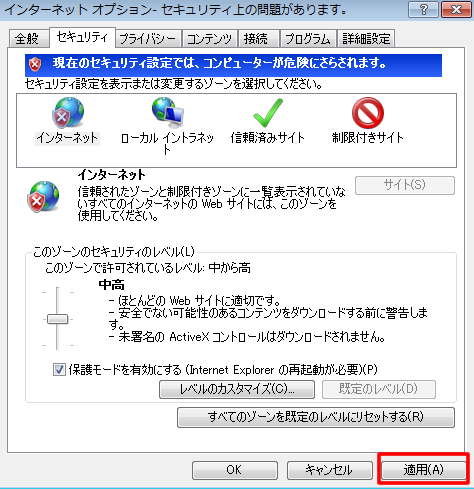
それでも改善しない場合は、弊社へお問い合わせ下さい。
設定内容は下記の通りでございます。
ポートが複数ある場合は、それぞれ設定が必要となります。
設定に困ったら
設定にお困りの場合は、ルーターのメーカー様へ下記項目をお問い合わせして下さい。
・防犯カメラの映像を外部から接続したいのでルーターの設定方法を教えて下さい。
・防犯カメラにはプライベートIPアドレスを設定しております。
・防犯カメラにはポート番号があるので、それぞれを開放したい。
・ダイナミックDNSを使用する場合は、ダイナミックDNSの登録の仕方。
・防犯カメラの映像を外部から接続したいのでルーターの設定方法を教えて下さい。
・防犯カメラにはプライベートIPアドレスを設定しております。
・防犯カメラにはポート番号があるので、それぞれを開放したい。
・ダイナミックDNSを使用する場合は、ダイナミックDNSの登録の仕方。
設定3:外部のパソコンからアクセスしてみよう
Internet Explorer(インターネットをする画面)を起動して、
アドレスバーに固定IPアドレスまたはダイナミックDNSサービスの登録時に設定した、
ホスト名をを入力して、「Enter」を押して下さい。
(例)http://secuon.iobb.net http://221.12.x6.xx0
※アドレスバーは「http://www.yahoo.co.jp」などと記載される部分です。
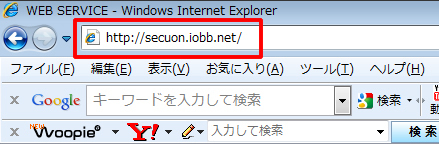
各録画装置のマニュアル内にある遠隔監視項目に基づいて、IDやパスワードを入力して接続して下さい。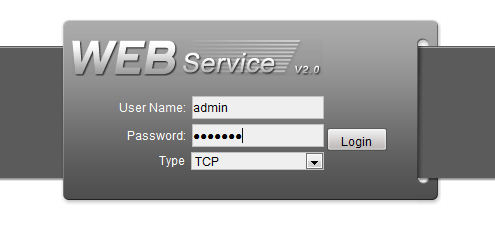

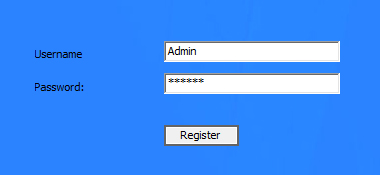
≪画像が確認できない場合は、下記のご確認をお願いします。≫アドレスバーに固定IPアドレスまたはダイナミックDNSサービスの登録時に設定した、
ホスト名をを入力して、「Enter」を押して下さい。
(例)http://secuon.iobb.net http://221.12.x6.xx0
※アドレスバーは「http://www.yahoo.co.jp」などと記載される部分です。
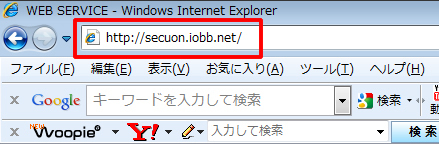
各録画装置のマニュアル内にある遠隔監視項目に基づいて、IDやパスワードを入力して接続して下さい。
YR034/YR039/YR040
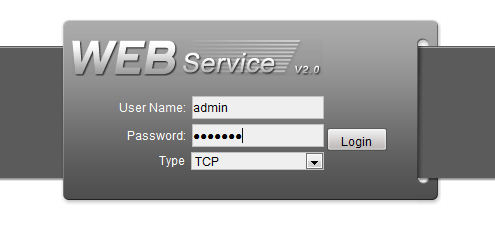
YR037/YR041

YR038
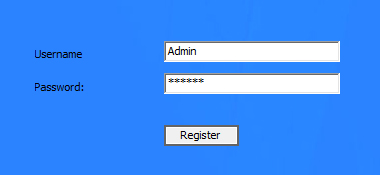
ActivXコントロールのインストール
Internet Explorer→ツール→インターネットオプション→レベルのカスタマイズ
ActivXコントロールとプラグインの項目に該当する部分を全て「有効」にして下さい。
「有効」にしたら適用→OKをクリックして、再度手順4に戻って試して下さい。
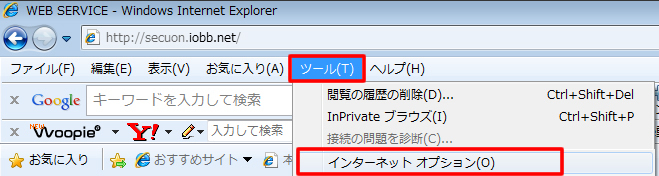


無事に設定が完了いたしましたら、Internet Explorer→ツール→インターネットオプション→既定のレベルをクリックして、適用→OKをクリックして下さい。
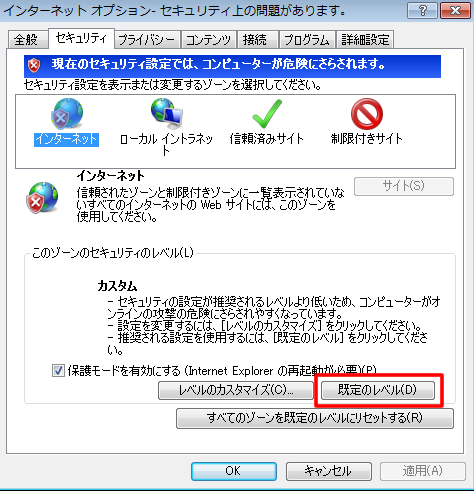
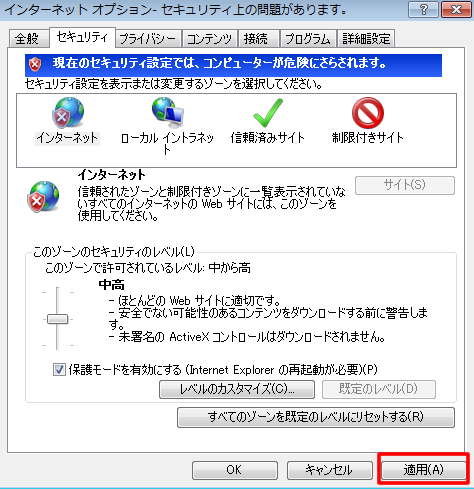
それでも改善しない場合は、弊社へお問い合わせ下さい。