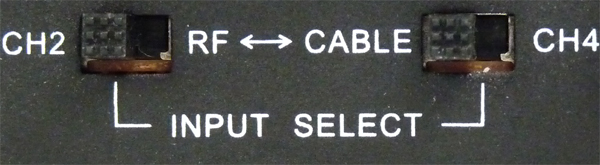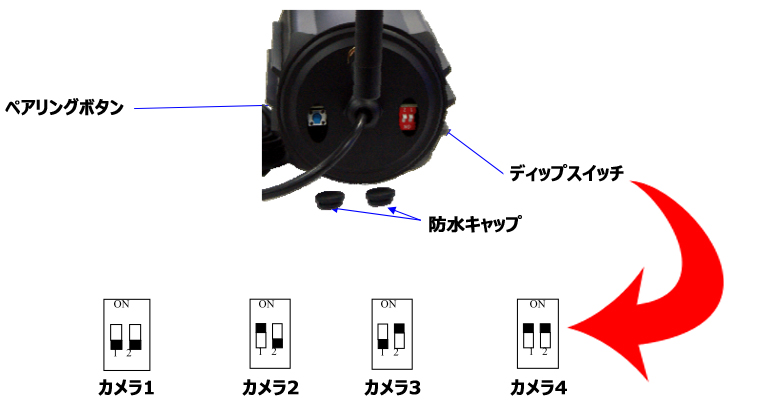過去にお客様よりお問い合わせいただいた内容を随時登録しております。
問題解決にご利用下さい。
NC003(WH&BL) (24)
Q:オフラインの表示になります。
A:オフラインになる場合は、カメラがネットワークに接続されていない場合に発生いたします。下記項目の確認をお願い致します。
1.カメラに電源アダプタを接続していただくと、上下左右にウォーミングアップを行いますでしょうか?
→ウォーミングアップしない場合は、電源差込口の確認をお願いいたします。DCと記載されている部分に電源アダプタを接続します。
2.カメラはルーターとLANケーブルで接続されておりますでしょうか?
→無線で使用される場合でも、初めにLANケーブルを使って接続していただく必要がございます。
3.ルーターの種類によってはアップデートが必要な場合がございます。
→バッファロー製のルーターをご利用の場合は、アップデートしないと動作できない事例が多くございますので、ルーター説明書を参考にアップデートを行ってからご使用下さい。
Q:無線(WiFi)設定ができません。
A:無線設定を行う場合は、LANケーブルを接続してカメラにログインしてから設定を行って下さい。無線登録後にLANケーブルを外しても無線接続が出来ない場合は、SSIDの選択ミスや、暗号化キーの入力ミスが多く事例として上がっております。
※SSIDと暗号化キーはルーター本体に記載してあることが多いです。また、お客様によっては変更されているケースなどもございますので、ご確認をお願い致します。(カメラ本体にはSSIDや暗号化キーが異なっていても登録されてしまいます。)
※無線LANの設定は専用説明書を参考にして下さい。こちら
(参考情報)
1:5GHzの無線周波数には対応しておりませんので、5GHzのSSIDを選択している場合は、
2.4GHzのSSIDを選択して設定を行って下さい。
2:ルーターによっては事前にIPアドレスやMACアドレスの登録が必要な場合がありますので、
その場合は、ルーターにカメラのIPアドレスとMACアドレスを登録して下さい。
(カメラのIPアドレスは固定化する必要がございます。)
IPアドレスの固定化はこちら
Q:ブラウザ監視の場合に画面がズレてしまいます。
A:IE11のブラウザをお使いでしたら、下記操作を行ってみて下さい。
Q:モバイルルーターは使用できますか?
A:モバイルルーターを使った無線接続も可能です。初めにLANケーブルが接続できるネットワーク環境でカメラにログインしてから、モバイルルーターに無線接続を行って下さい。
LANケーブル接続の環境が無いお客様は、Windowsのパソコンとカメラをダイレクトで接続して設定する方法もございますが、設定が多少複雑なことと、設定にお時間がかかる場合がございます。
「関連内容」
モバイルルーターを使って、WiFi接続以外でアクセスが出来ない場合は、モバイルルーターのUPnP機能が有効になっているか確認して下さい。無効になっている場合は有効にして下さい。
時間が経過するとアクセスが切れてしまう場合は、モバイルルーターのスリープ機能が有効になっている可能性がありますので、無効に変更して下さい。
Q:赤外線が夜間になっても点灯しません。
A:赤外線はカメラ設定よりONとOFFを行うことが可能です。赤外線が自動点灯しない場合は、赤外線機能が無効になっている可能性がございます。
Q:パソコンで録画を行うと途中で録画がストップしてしまいます。
A:パソコンのスリープ機能などが有効になっていると録画が途中で停止いたします。
Q:同じネットワーク内(LAN接続/WiFi接続)しかアクセス出来ません。
A:ルーターのUPnP機能が無効になっている可能性が考えられますので、無効になっている場合は有効にして下さい。
Q:黒色が紫っぽく映ってしまいます。
A:CMOSレンズの特性上、全体的に色が薄く表示されてしまいますので、黒色が紫色に近い状態で表示されてしまいます。
Q:カメラのIPアドレスを固定化したい。
A:付属ソフトのSearchToolを使ってパソコンから操作を行います。
1.SearchTtoolを起動します。
2.画面左下のCamerasの空白部分に表示されているカメラリストを選択して、
画面右側のCameraInformationの部分をご確認下さい。
3.Networkと記載されている部分を「DynamicIP」から「FixedIP」に変更して下さい。
IPアドレスに表示されている数値がカメラのIPアドレスになります。
4.画面右下の「Apply」を選択して下さい。
確認画面が表示されますので決定を選択して下さい。
※パソコンによっては文字化けしている可能性があります。
「?定」が決定になります。
5.IPアドレスの固定化は完了です。
【SearchToolの起動方法】
付属CDROMをパソコンに入れて、
CDROM内からEnglish→SearchToolを起動して下さい。
CDROMが8インチとなりますので、パソコンで読み込めない場合は、
こちらよりダウンロードして起動をお願い致します。
Q:IE11で画面を見るとフレームがズレてしまいます。
A:「互換表示設定」にIPアドレスを登録していただくことで解決します。
1.カメラにアクセスを行います。
2.ツールから「互換表示設定」を選択します。
3.追加するWebサイトのところにカメラのIPアドレスが表示されておりましたら「追加」を行って下さい。
4.ページ更新して状態を確認してみて下さい。
※カメラのIPアドレスが自動取得(DHCP)になっている場合は、
IPアドレスを固定化していただくことをオススメいたします。
IPアドレスの固定方法はこちら
Q:リセット方法を教えて下さい。
A:リセット方法は下記の通りです。
カメラに電源が入っている状態で、
カメラ底面のリセットの穴に、細い棒状のものを差し込んで、
約10秒間ボタンを押し続けて下さい。
自動的にカメラが旋回を始めたら、リセットが出来ております。
※爪楊枝では奥まで入りません。
※クリップを伸ばしたような細いものが最適です。
※リセット穴のなかにボタンがあります。
Q:接続しているネット回線業者を変更したら映像が映りません。
A:一度リセットを行ってから再接続を行ってみて下さい。リセット方法はこちら
Q:バッファローのルーターでカメラにアクセスが出来ません。
A:バッファローのルーターをご利用の場合、ファームウェアのアップデートを行わないと、
カメラにアクセス出来ないといった事例がございます。
LANケーブルを接続してもカメラにアクセス出来ない場合は、
ルーターの説明書に沿って、ファームウェアのダウンロードを行ってみて下さい。
Q:「e-View7」のアプリアップデートで英語表記になって操作方法が変わってしまった。
A:現在、アプリアップデートにより仕様が変更させた事を確認しております。
対応と致しましては、他アプリで同じ操作設定が可能な物がございますので、
下記アプリを検索後、ダウンロードしていただき再度設定をお願い致します。
アプリ名
iPhoneなどの場合、「CameraP2P」または、「E-View01」で検索、ダウンロードをお願い致します。
アンドロイド端末をご使用の場合は下記URLにスマートフォンからアクセスしていただき、
前バージョンのE-View7のダウンロードをお願い致します。
http://www.secuon.jp/wp/wp-content/themes/secuon/images/shohin/camera/nc003/P2PCam7.0.apk
※ダウンロードできない場合は、セキュリティ設定より「提供不明アプリのインストールを許可」に一時的にしていただき、ダウンロードをお願い致します。
また、現在動作確認中ではございますが、「P2PCam_HD」というアプリでも映像確認できる事を確認しておりますので、
上記URLからダウンロードできない場合は、Google Playから「P2PCam_HD」で検索、ダウンロードをお願い致します。
Q:Nexusを使用して映像確認ができません。
A:アンドロイドをご使用している場合はndroid5.0とNexusの組みあせでは、現行アプリが対応できておりません。
下記URLにスマートフォンからアクセスして、対策用アプリをダウンロードお願いいたします。
http://www.secuon.jp/wp/wp-content/themes/secuon/images/shohin/camera/nc003/P2PCam7.0.apk
尚、Playストア以外のアプリとなりますので、
設定によってはアプリのインストールが出来ない場合がございます。
その場合は、セキュリティ設定のなかに「提供元不明のアプリ」の設定がございますので、
この部分を変更してからインストールを行ってみて下さい。
Q:携帯端末を使用して音声がカメラ側に送れません。
A:メニュー画面から、スピーカーマークを押していただき、画面上に表示されるマイクマークをタッチしていただいている間、携帯端末からカメラに音声が送れる状態となります。
それでもカメラから音が出ない場合は、
端末のプライバシー設定から、
e-View7のアプリに対して、マイク機能が有効になっているか、
ご確認をお願いできたらと思います。
Q:カメラ本体が勝手に動き、設定していたカメラ位置が変わってしまう。
A:カメラ本体は、一日に一度程度、安定可動の為自動で再起動致します。その際のカメラが上下左右動き、最後は真ん中にカメラ位置が戻る為、設置していたカメラ位置が変わってしまいます。
パソコンのIE専用ソフトからでのみ、再起動時のカメラが上下左右に動かないよう設定する事が可能ですので、カメラ位置を動かないようにしたい場合は下記方法より設定していただきますようお願い申し上げます。
「ウォーミングアップの停止」
1.カメラへブラウザを使ってアクセスして下さい。
2.画面右下の工具マークを選択します。
3:右側のメニューよりPTZSettingsを選択します。
4:against pre-bitという項目にチェックを入れて、Submitを選択して下さい。
5:設定は完了です。
Q:「E-View7」でWiFi以外のLTE(4G)回線で映像確認ができません。
A:最新の「E-View7」では初期設定でWiFi以外のLTE(4G)回線で映像確認ができないように設定されております。
下記方法からLTE(4G)回線でも映像確認できるように設定可能ですので、
ご確認後、設定をお願い致します。
アプリを起動していただきますと、下の項目にございます「4画面(Video)」を選択していただき、
左上にございます三本ラインのマークを選択していただきます。
その中にございます、「通信制限(Network limitations)」を選択後、
「現在の状況(Current status)」の右側にございます切り替えスイッチを押していただく事で、WiFi以外のLTE(4G)回線で映像確認が可能となります。
Q:「カメラID番号無効」と表示され、映像確認できません。
A:カメラIDがHWAAやWXOから始まる場合、最新のE-View7以外のアプリでは「カメラID番号無効」と表示され、映像確認できない事を確認しております。
その場合は、最新のE-View7でのご使用をお願い致します。
※E-View7をダウンロードしてもID無効と表示される場合は、最新のE-View7ではない可能性がございますので、アプリ更新がないかの確認をお願い致します。
最新の「E-View7」では初期設定でWiFi以外のLTE(4G)回線で映像確認ができないように設定されております。
下記方法からLTE(4G)回線でも映像確認できるように設定可能ですので、
ご確認後、設定をお願い致します。
アプリを起動していただきますと、下の項目にございます「ビデオ(Video)」を選択していただき、
左上にございます三本ラインのマークを選択していただきます。
その中にございます、「ネット規制(Network limitations)」を選択後、
「目前の状態(Current status)」の右側にございます切り替えスイッチを左に切り替えていただく事で、WiFi以外のLTE(4G)回線で映像確認が可能となります。
Q:カメラ再起動後や電源を切った際、登録したプリセット設定が消えてしまいます。
A:カメラ本体をアップグレードしていただく事で改善致します。
下記方法よりカメラ本体をアップグレードしていただきますようお願い致します。
※ご使用のカメラバージョンが「67.2.2.」から始まる数字以外の場合は、
故障する可能性がございますのでアップグレード行わないでください。
また、アップグレードはパソコン操作が必要となりまして、
カメラと同じネットワーク環境内のパソコンから設定をお願い致します。
《カメラアップグレード方法》
1.パソコンで下記URLにアクセスしていただき、アップグレードファイルをダウンロードします。
http://www.secuon.jp/wp/wp-content/themes/secuon/images/shohin/camera/nc003/67.2.2.192.zip
2.IE(インターネットエクスプローラ)を起動していただき、アドレスを入力する場所に、 カメラのIPアドレスを入力し、アクセスします。
※下記URLの取扱説明書からダウンロードしていただけるブラウザ用ソフトでも、 アクセス可能です。
http://www.secuon.jp/wp/wp-content/themes/secuon/images/shohin/camera/nc003/nc003.pdf
※51ページ 「ブラウザ監視について」をご参照ください。
3.カメラ本体のユーザー名と、パスワードを入力し、IEのSign inをクリックします。
4.右下の工具マークより「Upgrade Device Firmware」クリックします。
5.左の画面に「Upgrade Device Firmware」の項目が表示され、 「ファイルを選択」から、上記でダウンロードしただきましたアップグレードファイルを選択します。
6.「Upgrade」をクリックしていただき、アップグレードが開始されます。
7.アップグレードが開始されますとカメラが自動で再起動致しますので、 再起動後、カメラにアクセスしていただきますと、プリセット機能が正常に保存されるようになります。
Q:ブラウザアクセスで動画や写真の撮影および設定が出来ません。
A:カメラにアクセスしていただく際、IE(インターネットエクスプローラー)をお使いの場合は、ブラウザアイコン上で右クリックし、「管理者として実行」をクリックして起動していただき、動画や写真の撮影および設定ができるかお試しいただきますようお願い致します。
Q:アプリ起動中はスマートフォンの電池消費が早くなってしまいます。
アプリをインストールしている状態ではあまり消費しませんが、カメラ映像の確認時や、バックグラウンドでアプリが起動していると電池消費が早くなりますので、映像確認しない時は、アプリを完全に終了していただきますようお願い致します。
「アプリ終了方法について」
Android
端末には「戻るボタン」、「ホームボタン」、「最近使用したアプリボタン」がございますが、
最近使用したアプリボタンで「全アプリ終了」や、終了したいアプリをスワイプして消すことで、
アプリを完全に終了する事ができます。
iPhone
ホームボタンを2回押す事により、最近使用したアプリが表示されますので、
終了したいアプリをスワイプして消すことで、アプリを完全に終了する事ができます。
BMB009(WH&BL) (6)
Q:カメラの電源が入りません。
A:モニター側の電源アダプタを繋いでみて下さい。
それでも改善しない場合は、カメラ本体の故障が考えられますので、カスタマーサポートまでお問い合わせ下さい。
アダプタ故障の場合はこちら
Q:各防犯カメラとデジタルレコーダーの対応表
| システム | AHD対応DVR 200万画素対応 |
AHD対応DVR 100、130万画素対応 |
アナログ対応DVR 52万画素対応 |
ワイヤレスDVR 52万画素対応 |
| モデル番号 | YR420 | YR406 YR800 |
YR068 YR160 YR400 |
SR008 |
| MC806 MC805 MC715 MC704 MC703 MC702 MC701 MC300WH |
○ | ○※7 | ○ | ○ |
| MC808 MC807 MC800 S0214 S0212 |
○ | × | × | × |
| MC716 MC700 S0213 S0211 |
○ | ○ | × | × |
| MC605 MC175 |
○ | ○ | ○ | ○ |
| NC225 MC205 |
○ | ○ | ○ | ○ |
| MC200 MC171 MC170 |
○ | ○ | × | × |
| MC151 MC150 |
○ | ○ | × | × |
| S0190 S0193 |
○ | ○ | × | × |
| YC700 | ○ | ○ | ○ | ○ |
| YC710 | ○ | ○ | ○ | ○ |
| YC600 | ○ | ○ | ○ | ○ |
| YC200 | ○ | ○ | ○ | ○ |
| YC505 S0167 YC500 YC300 YC026 |
○ | ○ | ○ | ○ |
| NC004 | ○ | ○ | × | × |
| NC005 NC300 |
× | × | × | × |
| NC100 | × | × | × | × |
| NC400 NC500 |
× | × | × | × |
| BMB200 | ○ | ○ | ○ | ○ |
| BMB009 | ○ | ○ | ○ | ○ |
| 販売終了の その他のモデル |
– | – | YR037/H YR041/H YR051 YR054 YR058 YR064 |
SR004 SR006 S0139 |
| ※1 未対応のカメラとレコーダーを接続した場合は正常にカメラ映像が表示されません。 | ||||
| ※2 アナログDVRに対応していないカメラはテレビに直接接続して映像を表示することができません。 |
||||
| ※3 他社のAHD対応レコーダーやカメラにつきましては未検証でございます。 | ||||
| ※4 HR100のレコーダーとHC100のカメラはHD-CVIという方式となります。 HD-CVI対応のカメラはMC701、MC704となります。 |
||||
| ※5 NR001のカメラセットは上記のいずれとも互換性がありません。(NR001は販売終了品) | ||||
| ※6 AHDカメラやネットワークカメラと、アナログカメラを併用する場合は2台ずつカメラが使用可能です。 | ||||
| ※7 200万画素カメラを100万画素対応のレコーダーに接続すると52万画素モードしか映像が表示されません。 |
Q:モニターの電源が入りません。
A:カメラ側の電源アダプタや乾電池を使ってみて下さい。
それでも改善しない場合は、カメラ本体の故障が考えられますので、カスタマーサポートまでお問い合わせ下さい。
アダプタ故障の場合はこちら
Q:モニターの画面が青くなって電波が点滅しています。
次の操作を行ってみて下さい。
1)モニターのCHANNELボタンを長押しします。
2)モニター左上のLEDが点滅を始めたら手を離します。
3)LEDが点滅中にカメラ背面にある黄色ボタン(Learning)を1回押します。
製品が正常な状態でしたら、画面に映像が表示されるようになります。
※上記方法で改善しない場合や、電源を入れる度に設定が必要な場合は、購入店舗までお問い合わせ下さい。
Q:電波の距離が短いです。
A:カメラ背面に付属アンテナを取り付けてらっしゃいますでしょうか?
アンテナを取り付けている場合は、電波干渉や製品不具合も考えられます。
無線LANなど干渉する電波がある場合は、電源を切って試してみて下さい。
Q:カメラ映像が上下反転しています。
A:上下反転は機能の一つとしてございまして、モニターのCTRLボタンの長押しで切り替えが可能です。
SR004 (22)
Q:アンテナの延長は可能ですか?
A:アンテナはSMAコネクタを使用しておりますので、市販の延長ケーブルなどを使用することは可能です。但し、延長ケーブルを接続しても、電波環境が改善されないケースもございます。
Q:天井面に設置はできますか?
A:付属ブラケットは壁面専用となりますので、市販品などのL型ブラケットをご利用いただけましたら、天井面への設置も可能です。
Q:ネットワーク経由でログインできません/ログイン画面が表示されません。
A:IE11のブラウザをお使いでしたら、下記操作を行ってみて下さい。
Q:各チャンネルの周波数を教えて下さい。
A:ch1.2414MHz ch2.2432MHz ch3.2450MHz ch4.2510MHz
Q:USBハードディスクが認識できません。(外付けハードディスク)
A:バックアップを行うUSBハードディスクは、フォーマット形式をFAT32にしていただく必要がございます。フリーツールなどを使ってFAT32でフォーマットを行って下さい。
フリーツールはこちら
※アイ・オー・データ社のフリーソフトです。
Q:ハードディスクの相性はありますか?
A:ハードディスクとの相性によって、動作不具合が発生する可能性はございます。当店ではWestern Digital社のハードディスクを推奨しております。※一部未適合の商品もございますので各商品の説明書またはこちらを参照下さい。
Q:カメラレンズ付近の赤いLEDが点灯しません。
A:赤いLEDはカメラとレコーダーの通信が出来ている状態で点灯いたします。
点灯していない場合は、映像も映っていない状態だと思われますので、
ペアリング設定を行ってみて下さい。ペアリング設定はこちら
赤外線LEDにつきましては、カメラ周辺が暗くなったら自動点灯いたします。
Q:ロゴ画面が表示されて映像が映りません。
A:カメラとレコーダーの通信が切断されている可能性ございますのでペアリングを行って下さい。
ペアリング方法はこちら
Q:LINK FAILEDの表示が出て画面が映らない
A:カメラとレコーダーの通信が切断されている可能性ございますのでペアリングを行って下さい。
ペアリング方法はこちら
Q:推奨ハードディスクを教えて下さい。
A:当社ではWestern Digitalのハードディスクを推奨しております。
1TB WD10EZRX
2TB WD20EZRX
「インターフェース/サイズ」
SATA/3.5インチ
※内蔵のハードディスクになります。
※外付けハードディスク、USBハードディスクは対応しておりません。
【相性不具合の可能性があるハードディスク】
Western Digital WD10EZEX
Seagate 2TBのハードディスク
(500GB/1TBはモデルによって正常に稼働します。)
東芝 ほとんどのモデルで相性による問題が発生する可能性が高いです。
※製品によって使用可能容量は異なりますので、ご使用製品の説明書をご確認の上、対応しているハードディスクを取り付けていただきますようお願い致します。
Q:パスワードを忘れてしまいました。
A:リセットパスワードの「519070」を入力して解除して下さい。
Q:ネットワークログイン画面でLoginFailedの表示が出ます。
A:「互換表示設定」にIPアドレスを登録していただくことで解決します。
1.レコーダーにアクセスを行います。
2.ツールから「互換表示設定」を選択します。
3.追加するWebサイトのところにレコーダーのIPアドレスが表示されておりましたら「追加」を行って下さい。
4.ページ更新して状態を確認してみて下さい。
Q:グローバルIPアドレスとは??
A:インターネット接続を行う場合には、
必ずグローバルIPアドレスがプロバイダより割り当てられます。
LAN内のIPアドレスと同じような感じで、
1回線ごとに割り当てられるアドレスとなっております。
このグローバルIPアドレスは、ご契約のプロバイダによって異なりますが、
動的タイプと固定タイプがあり、動的タイプの場合は不定期にアドレスが代わり、
固定タイプの場合は、ずっと同じIPアドレスを使用することができます。
防犯カメラを外出先から遠隔監視する場合は、
固定タイプのグローバルIPアドレスでアクセスすることがオススメですが、
動的タイプの場合は、アドレスが変わっても現在のアドレスを関連付けてくれる、
ダイナミックDNSのサービスをご利用下さい。
ダイナミックDNSはこちら
※固定タイプのグローバルIPアドレスは月額料金が発生する場合がありますので、
詳しくはご契約のプロバイダまでご確認をお願い致します。
Q:ポート開放設定について教えて下さい。
A:防犯カメラを遠隔監視するためには、ポート開放の設定が必要となります。
ポートはレコーダーによって2~4つあり、全てを開放していただくようになります。
開放設定を行う場合には、下記3つの項目を確認・設定する必要がございます。
「ポート番号」
レコーダーによって数値が異なりますので、ネットワーク設定の画面よりご確認下さい。
また、機種によっての一覧はこちらにも記載がございます。
※ご不明な場合はルーターメーカー様へ下記内容をお伝えいただけましたらご案内いただけます。
「IPアドレス」
レコーダーのIPアドレスです。
「プロトコル」
プロトコルはTCPとなります。
※複数のレコーダーをポート開放設定する場合は、
WAN側のポートを他の端末と同じ数値にならないように変更して下さい。
Q:ブラウザアクセスで動画や写真の撮影および設定が出来ません。
A:カメラにアクセスしていただく際、IE(インターネットエクスプローラー)をお使いの場合は、ブラウザアイコン上で右クリックし、「管理者として実行」をクリックして起動していただき、動画や写真の撮影および設定ができるかお試しいただきますようお願い致します。
Q:各防犯カメラとデジタルレコーダーの対応表
| システム | AHD対応DVR 200万画素対応 |
AHD対応DVR 100、130万画素対応 |
アナログ対応DVR 52万画素対応 |
ワイヤレスDVR 52万画素対応 |
| モデル番号 | YR420 | YR406 YR800 |
YR068 YR160 YR400 |
SR008 |
| MC806 MC805 MC715 MC704 MC703 MC702 MC701 MC300WH |
○ | ○※7 | ○ | ○ |
| MC808 MC807 MC800 S0214 S0212 |
○ | × | × | × |
| MC716 MC700 S0213 S0211 |
○ | ○ | × | × |
| MC605 MC175 |
○ | ○ | ○ | ○ |
| NC225 MC205 |
○ | ○ | ○ | ○ |
| MC200 MC171 MC170 |
○ | ○ | × | × |
| MC151 MC150 |
○ | ○ | × | × |
| S0190 S0193 |
○ | ○ | × | × |
| YC700 | ○ | ○ | ○ | ○ |
| YC710 | ○ | ○ | ○ | ○ |
| YC600 | ○ | ○ | ○ | ○ |
| YC200 | ○ | ○ | ○ | ○ |
| YC505 S0167 YC500 YC300 YC026 |
○ | ○ | ○ | ○ |
| NC004 | ○ | ○ | × | × |
| NC005 NC300 |
× | × | × | × |
| NC100 | × | × | × | × |
| NC400 NC500 |
× | × | × | × |
| BMB200 | ○ | ○ | ○ | ○ |
| BMB009 | ○ | ○ | ○ | ○ |
| 販売終了の その他のモデル |
– | – | YR037/H YR041/H YR051 YR054 YR058 YR064 |
SR004 SR006 S0139 |
| ※1 未対応のカメラとレコーダーを接続した場合は正常にカメラ映像が表示されません。 | ||||
| ※2 アナログDVRに対応していないカメラはテレビに直接接続して映像を表示することができません。 |
||||
| ※3 他社のAHD対応レコーダーやカメラにつきましては未検証でございます。 | ||||
| ※4 HR100のレコーダーとHC100のカメラはHD-CVIという方式となります。 HD-CVI対応のカメラはMC701、MC704となります。 |
||||
| ※5 NR001のカメラセットは上記のいずれとも互換性がありません。(NR001は販売終了品) | ||||
| ※6 AHDカメラやネットワークカメラと、アナログカメラを併用する場合は2台ずつカメラが使用可能です。 | ||||
| ※7 200万画素カメラを100万画素対応のレコーダーに接続すると52万画素モードしか映像が表示されません。 |
Q:NTP機能がありません。
A:バージョンアップを行って下さい。
※このバージョンアップは、SR004をご使用のお客様で、NTP機能が表示されない機種限定です。
※アップグレードにはUSBメモリが必要となりますので、
お客様のほうでご用意をお願い致します。
「ソフトのダウンロードとインストールについて」
1:下記URLよりアップグレードソフトをダウンロードして下さい。こちら
2:ダウンロードしたファイルを解凍して下さい。
3:解凍すると「dvrupgrade」というフォルダが表示されます。
4:フォルダごとUSBメモリへコピーして下さい。
5:USBメモリSR004に接続して下さい。
6:録画装置のメインメニューよりメイン設定→システム設定を選択して下さい。
7:アップグレードを選択していただくと更新を開始していきます。
「NTP設定について」
1:メイン設定→時間設定→ネットワーク時間に入ります。
2:時間の同期を有効にします。
3:サーバーにNTPサーバーのアドレスを入力します。→time.nist.gov
4:メディアポートを入力します。→00123
5:時間帯を選択します。→GMT+09:00
6:更新サイクルを選択します。
7:画面右下のチェックボタンで保存します。
8:設定完了です。
※時間設定が反映しない場合は、一旦設定画面を閉じていただきまして、
再度ネットワーク時間より設定画面に入り、更新ボタンをクリックしてみて下さい。
※NTPサーバーは任意のサーバーが使用可能でございます。
特に指定が無ければ、上記でご案内のサーバーを設定して下さい。
SR006 (19)
Q:アンテナの延長は可能ですか?
A:アンテナはSMAコネクタを使用しておりますので、市販の延長ケーブルなどを使用することは可能です。但し、延長ケーブルを接続しても、電波環境が改善されないケースもございます。
Q:天井面に設置はできますか?
A:付属ブラケットは壁面専用となりますので、市販品などのL型ブラケットをご利用いただけましたら、天井面への設置も可能です。
Q:ネットワーク経由でログインできません/ログイン画面が表示されません。
A:IE11のブラウザをお使いでしたら、下記操作を行ってみて下さい。
Q:各チャンネルの周波数を教えて下さい。
A:ch1.2414MHz ch2.2432MHz ch3.2450MHz ch4.2510MHz
Q:ハードディスクの相性はありますか?
A:ハードディスクとの相性によって、動作不具合が発生する可能性はございます。当店ではWestern Digital社のハードディスクを推奨しております。※一部未適合の商品もございますので各商品の説明書またはこちらを参照下さい。
Q:推奨ハードディスクを教えて下さい。
A:当社ではWestern Digitalのハードディスクを推奨しております。
1TB WD10EZRX
2TB WD20EZRX
「インターフェース/サイズ」
SATA/3.5インチ
※内蔵のハードディスクになります。
※外付けハードディスク、USBハードディスクは対応しておりません。
【相性不具合の可能性があるハードディスク】
Western Digital WD10EZEX
Seagate 2TBのハードディスク
(500GB/1TBはモデルによって正常に稼働します。)
東芝 ほとんどのモデルで相性による問題が発生する可能性が高いです。
※製品によって使用可能容量は異なりますので、ご使用製品の説明書をご確認の上、対応しているハードディスクを取り付けていただきますようお願い致します。
Q:グローバルIPアドレスとは??
A:インターネット接続を行う場合には、
必ずグローバルIPアドレスがプロバイダより割り当てられます。
LAN内のIPアドレスと同じような感じで、
1回線ごとに割り当てられるアドレスとなっております。
このグローバルIPアドレスは、ご契約のプロバイダによって異なりますが、
動的タイプと固定タイプがあり、動的タイプの場合は不定期にアドレスが代わり、
固定タイプの場合は、ずっと同じIPアドレスを使用することができます。
防犯カメラを外出先から遠隔監視する場合は、
固定タイプのグローバルIPアドレスでアクセスすることがオススメですが、
動的タイプの場合は、アドレスが変わっても現在のアドレスを関連付けてくれる、
ダイナミックDNSのサービスをご利用下さい。
ダイナミックDNSはこちら
※固定タイプのグローバルIPアドレスは月額料金が発生する場合がありますので、
詳しくはご契約のプロバイダまでご確認をお願い致します。
Q:ポート開放設定について教えて下さい。
A:防犯カメラを遠隔監視するためには、ポート開放の設定が必要となります。
ポートはレコーダーによって2~4つあり、全てを開放していただくようになります。
開放設定を行う場合には、下記3つの項目を確認・設定する必要がございます。
「ポート番号」
レコーダーによって数値が異なりますので、ネットワーク設定の画面よりご確認下さい。
また、機種によっての一覧はこちらにも記載がございます。
※ご不明な場合はルーターメーカー様へ下記内容をお伝えいただけましたらご案内いただけます。
「IPアドレス」
レコーダーのIPアドレスです。
「プロトコル」
プロトコルはTCPとなります。
※複数のレコーダーをポート開放設定する場合は、
WAN側のポートを他の端末と同じ数値にならないように変更して下さい。
Q:映像が乱れてメニュー画面などが見えません。
A:映像の出力モードがPAL信号になっている可能性があります。
日本国内での使用はNTSC信号となりますので、設定を変更して下さい。
メニュー画面が見えない場合は、本体を再起動していただいて、
下記操作を本体のボタンでゆっくり行って下さい。
1.本体のMENU/ESCを2回押します。
2.Enterボタンを1回押します。
3.右向きのボタンを1回押します。
4.下向きのボタンを1回押します。
5.Enterボタンを1回押します。
6.下向きのボタンを1回押します。
7.Enterボタンを1回押します。
8.下向きのボタンを6回押します。
9.Enterボタンを1回押します。
10.5秒程度時間を空けて、Enterボタンを1回押します。
11.ピーっと音が鳴ってレコーダーが再起動いたします。
12.再起動後に映像が正常に映ります。
Q:パスワードを忘れてしまいました。
A:リセットパスワードの「519070」を入力して解除して下さい。
Q:ペアリング設定を教えて下さい。
「ペアリング設定について」
1:カメラと録画装置を近くにセットして下さい。
2:カメラを背面から見て左側のキャップを外して下さい。
3:録画装置背面の各チャンネル付近にある、
PAIRのボタンを約5秒ぐらい細い棒状のもので長押しして下さい。
4:画面が30秒からのカウントダウンを開始しますので、
約5秒ぐらいカメラ背面左側のボタンを押して下さい。
5:数秒後にカメラ映像が表示されます。
Q:ブラウザアクセスで動画や写真の撮影および設定が出来ません。
A:カメラにアクセスしていただく際、IE(インターネットエクスプローラー)をお使いの場合は、ブラウザアイコン上で右クリックし、「管理者として実行」をクリックして起動していただき、動画や写真の撮影および設定ができるかお試しいただきますようお願い致します。
Q:各防犯カメラとデジタルレコーダーの対応表
| システム | AHD対応DVR 200万画素対応 |
AHD対応DVR 100、130万画素対応 |
アナログ対応DVR 52万画素対応 |
ワイヤレスDVR 52万画素対応 |
| モデル番号 | YR420 | YR406 YR800 |
YR068 YR160 YR400 |
SR008 |
| MC806 MC805 MC715 MC704 MC703 MC702 MC701 MC300WH |
○ | ○※7 | ○ | ○ |
| MC808 MC807 MC800 S0214 S0212 |
○ | × | × | × |
| MC716 MC700 S0213 S0211 |
○ | ○ | × | × |
| MC605 MC175 |
○ | ○ | ○ | ○ |
| NC225 MC205 |
○ | ○ | ○ | ○ |
| MC200 MC171 MC170 |
○ | ○ | × | × |
| MC151 MC150 |
○ | ○ | × | × |
| S0190 S0193 |
○ | ○ | × | × |
| YC700 | ○ | ○ | ○ | ○ |
| YC710 | ○ | ○ | ○ | ○ |
| YC600 | ○ | ○ | ○ | ○ |
| YC200 | ○ | ○ | ○ | ○ |
| YC505 S0167 YC500 YC300 YC026 |
○ | ○ | ○ | ○ |
| NC004 | ○ | ○ | × | × |
| NC005 NC300 |
× | × | × | × |
| NC100 | × | × | × | × |
| NC400 NC500 |
× | × | × | × |
| BMB200 | ○ | ○ | ○ | ○ |
| BMB009 | ○ | ○ | ○ | ○ |
| 販売終了の その他のモデル |
– | – | YR037/H YR041/H YR051 YR054 YR058 YR064 |
SR004 SR006 S0139 |
| ※1 未対応のカメラとレコーダーを接続した場合は正常にカメラ映像が表示されません。 | ||||
| ※2 アナログDVRに対応していないカメラはテレビに直接接続して映像を表示することができません。 |
||||
| ※3 他社のAHD対応レコーダーやカメラにつきましては未検証でございます。 | ||||
| ※4 HR100のレコーダーとHC100のカメラはHD-CVIという方式となります。 HD-CVI対応のカメラはMC701、MC704となります。 |
||||
| ※5 NR001のカメラセットは上記のいずれとも互換性がありません。(NR001は販売終了品) | ||||
| ※6 AHDカメラやネットワークカメラと、アナログカメラを併用する場合は2台ずつカメラが使用可能です。 | ||||
| ※7 200万画素カメラを100万画素対応のレコーダーに接続すると52万画素モードしか映像が表示されません。 |
Q:ネットワーク情報の確認について
画面表示が切り替わり、「192.168・・・」といった番号が表示されると思いますので、次の3つの番号をメモして下さい。
アドレス:192.168・・・の番号
サブネットマスク:255.255.255.0など
デフォルトゲートウェイ:192.168・・・の番号
上記のアドレスは、パソコンに現在設定されているIPアドレスなどになります。



「設定項目への入り方は各製品の説明書を参考にして下さい。」
IPアドレス(ネットワークアドレス)/サブネットマスク/ゲートウェイの設定(デフォルトゲートウェイ)を設定します。
IP Addressは、4つの番号で分かれておりますので、メモを確認して初めの3つはパソコンと同じ番号で、4つ目の数字をパソコンに設定されている4つ目の番号以降で、好きな番号を設定して下さい。
※ほかネットワーク機器が使用していないIPアドレスを設定して下さい。
(例)パソコンが192.168.1.157の場合は、録画装置へ192.168.1.177など
サブネットマスク/ゲートウェイはパソコンと同じ番号を入力して下さい。
DNSの入力が必要な場合はゲートウェイと同じアドレスにして下さい。
Q:アドレスバーへ入力する方法
インターネットエクスプローラーを起動して、アドレスバーにデジタルレコーダーに設定したIP
Addressを入力して接続して下さい。
※アドレスバーは「http://www.secuon.jp」などと記載される部分です。
※入力するIP Addressはデジタルレコーダーのネットワーク設定でご確認下さい。

SR005HR (4)
Q:カメラの赤外線LEDが点灯しません。
A:赤外線LEDは不可視タイプとなりまして、肉眼では見えにくい赤外線となっております。照射距離は約5mとなっております。※不可視=赤く光らないLEDです。
Q:SDカードの相性はありますか?
A:当店ではTranscend、SanDisk、KingstonのClass10を推奨しております。対応容量は32GBまでです。
Q:モニターが再起動したり、電源が落ちてしまうことがあります。
A:コンセントの電圧低下や、タコ足配線などにより症状が発生する場合がございますので、電源のご確認をお願い致します。
また、SDカードとの相性によって発生する場合もございます。(Transcend/SanDisk/Kingston推奨)
Q:ペアリング設定を教えて下さい。
【ペアリング設定】
※カメラとモニターを近い位置で実施して下さい。
※カメラ番号はありませんので、どのカメラでも設定可能です。
1:モニターのMENUボタンを押してカメラを選択します。
2:同期を選択して、映らないチャンネルにカーソルを合わせて選択します。
(カウントダウンが開始します)
3:映らないカメラの背面にあるPairボタンを長押しして下さい。
4:カウントダウンが停止して、同期OKの表示が出ましたらOKボタンを押してメニュー画面を閉じて下さい。
5:正しく接続されておりましたらカメラ映像が表示されます。
YR064 (20)
Q:ネットワーク経由でログインできません/ログイン画面が表示されません。
A:IE11のブラウザをお使いでしたら、下記操作を行ってみて下さい。
Q:USBハードディスクが認識できません。(外付けハードディスク)
A:バックアップを行うUSBハードディスクは、フォーマット形式をFAT32にしていただく必要がございます。フリーツールなどを使ってFAT32でフォーマットを行って下さい。
フリーツールはこちら
※アイ・オー・データ社のフリーソフトです。
Q:ハードディスクの相性はありますか?
A:ハードディスクとの相性によって、動作不具合が発生する可能性はございます。当店ではWestern Digital社のハードディスクを推奨しております。※一部未適合の商品もございますので各商品の説明書またはこちらを参照下さい。
Q:パスワードを忘れてしまいました。
A:パスワードが不明な場合は、専用のリセットパスワードを当社で発行して、
リセットパスワードを使ってログインを行っていただくようになります。
ログイン画面で「パスワード不明時」を選択して、シリアル番号と機種をご連絡下さい。
※リセットパスワードの発行には少しお時間をいただいております。
Q:HDMI接続を行っても映像が表示されません。
A:レコーダーの出力する解像度設定と、モニターの入力が合っていない可能性がございます。
下記方法にてセットアップを行って下さい。
「設定について」
1.VGA出力で画面を表示して下さい。
2.画面上でマウスを右クリックしてディスプレイ設定を選択します。
3.設定を選択して、解像度から下記のどちらかを選択して下さい。
1280×720/1980×1080
4.解像度を設定を選択して下さい。
5.HDMI接続を行い、映像が表示されているかご確認をお願いします。
※パナソニックのテレビをご使用の場合はこちらも参考にして下さい。
Q:ネットワーク接続でログイン画面が表示されません。
A:「互換表示設定」にIPアドレスを登録していただくことで解決します。
1.レコーダーにアクセスを行います。
2.ツールから「互換表示設定」を選択します。
3.追加するWebサイトのところにレコーダーのIPアドレスが表示されておりましたら「追加」を行って下さい。
4.ページ更新して状態を確認してみて下さい。
Q:グローバルIPアドレスとは??
A:インターネット接続を行う場合には、
必ずグローバルIPアドレスがプロバイダより割り当てられます。
LAN内のIPアドレスと同じような感じで、
1回線ごとに割り当てられるアドレスとなっております。
このグローバルIPアドレスは、ご契約のプロバイダによって異なりますが、
動的タイプと固定タイプがあり、動的タイプの場合は不定期にアドレスが代わり、
固定タイプの場合は、ずっと同じIPアドレスを使用することができます。
防犯カメラを外出先から遠隔監視する場合は、
固定タイプのグローバルIPアドレスでアクセスすることがオススメですが、
動的タイプの場合は、アドレスが変わっても現在のアドレスを関連付けてくれる、
ダイナミックDNSのサービスをご利用下さい。
ダイナミックDNSはこちら
※固定タイプのグローバルIPアドレスは月額料金が発生する場合がありますので、
詳しくはご契約のプロバイダまでご確認をお願い致します。
Q:ポート開放設定について教えて下さい。
A:防犯カメラを遠隔監視するためには、ポート開放の設定が必要となります。
ポートはレコーダーによって2~4つあり、全てを開放していただくようになります。
開放設定を行う場合には、下記3つの項目を確認・設定する必要がございます。
「ポート番号」
レコーダーによって数値が異なりますので、ネットワーク設定の画面よりご確認下さい。
また、機種によっての一覧はこちらにも記載がございます。
※ご不明な場合はルーターメーカー様へ下記内容をお伝えいただけましたらご案内いただけます。
「IPアドレス」
レコーダーのIPアドレスです。
「プロトコル」
プロトコルはTCPとなります。
※複数のレコーダーをポート開放設定する場合は、
WAN側のポートを他の端末と同じ数値にならないように変更して下さい。
Q:パナソニックのテレビにHDMI出力が出来ません。
A:解像度設定による問題でございますので、下記設定を行ってみて下さい。
※操作はマウスと本体ボタンパネルでご案内をさせていただきます。
※HDMIケーブルも接続した状態でお願いします。
1:マウスを右クリックして、一番下に表示されるディスプレイを選択します。
2:ログイン画面が表示されたログインして下さい。
3:設定タブを選択して、デバイスのところでVGA出力+HDMI出力を左クリックで選択します。
4:メニュー表示を左クリックで選択します。
5:本体ボタンパネルのEnterボタンを押して下さい。
(上下左右の矢印の真ん中にあるボタンです。)
(マウスは操作が出来なくなりますので、ここからは本体ボタンパネルを使います)
6:本体ボタンパネルのFnボタンを押して、一番下に表示されるディスプレイをEnterボタンで選択します。
7:設定タブを選択してEnterボタンを押します。
8:解像度を選択して1920×1080を選択します。
9:解像度を設定選択してEnterボタンを押します。
10:確認画面が表示されたEnterボタンを押します。
11:テレビのモードをHDMIへ変更して、映像が映っているかご確認をお願いします。
Q:リモコンIDの変更方法について
A:複数台のレコーダーを使用している場合や、
テレビモニターやDVDプレイヤーとリモコンコードが重複してしまう場合は、
下記の方法でリモコンIDの変更が可能です。
1:メインメニューに入ります。
2:上段のアイコンより歯車のシステム設定に入ります。
3:リモコンIDを0~9の間で設定して保存を選択します。
4:レコーダー本体のリモコン受光部に向けて(IRと記載の部分)、
リモコンの「DEV」ボタンを1回押して、設定したリモコンIDを0~9のボタンで1回押して下さい。
5:リモコンが動くようになったら設定完了です。
Q:ブラウザアクセスで動画や写真の撮影および設定が出来ません。
A:カメラにアクセスしていただく際、IE(インターネットエクスプローラー)をお使いの場合は、ブラウザアイコン上で右クリックし、「管理者として実行」をクリックして起動していただき、動画や写真の撮影および設定ができるかお試しいただきますようお願い致します。
Q:各防犯カメラとデジタルレコーダーの対応表
| システム | AHD対応DVR 200万画素対応 |
AHD対応DVR 100、130万画素対応 |
アナログ対応DVR 52万画素対応 |
ワイヤレスDVR 52万画素対応 |
| モデル番号 | YR420 | YR406 YR800 |
YR068 YR160 YR400 |
SR008 |
| MC806 MC805 MC715 MC704 MC703 MC702 MC701 MC300WH |
○ | ○※7 | ○ | ○ |
| MC808 MC807 MC800 S0214 S0212 |
○ | × | × | × |
| MC716 MC700 S0213 S0211 |
○ | ○ | × | × |
| MC605 MC175 |
○ | ○ | ○ | ○ |
| NC225 MC205 |
○ | ○ | ○ | ○ |
| MC200 MC171 MC170 |
○ | ○ | × | × |
| MC151 MC150 |
○ | ○ | × | × |
| S0190 S0193 |
○ | ○ | × | × |
| YC700 | ○ | ○ | ○ | ○ |
| YC710 | ○ | ○ | ○ | ○ |
| YC600 | ○ | ○ | ○ | ○ |
| YC200 | ○ | ○ | ○ | ○ |
| YC505 S0167 YC500 YC300 YC026 |
○ | ○ | ○ | ○ |
| NC004 | ○ | ○ | × | × |
| NC005 NC300 |
× | × | × | × |
| NC100 | × | × | × | × |
| NC400 NC500 |
× | × | × | × |
| BMB200 | ○ | ○ | ○ | ○ |
| BMB009 | ○ | ○ | ○ | ○ |
| 販売終了の その他のモデル |
– | – | YR037/H YR041/H YR051 YR054 YR058 YR064 |
SR004 SR006 S0139 |
| ※1 未対応のカメラとレコーダーを接続した場合は正常にカメラ映像が表示されません。 | ||||
| ※2 アナログDVRに対応していないカメラはテレビに直接接続して映像を表示することができません。 |
||||
| ※3 他社のAHD対応レコーダーやカメラにつきましては未検証でございます。 | ||||
| ※4 HR100のレコーダーとHC100のカメラはHD-CVIという方式となります。 HD-CVI対応のカメラはMC701、MC704となります。 |
||||
| ※5 NR001のカメラセットは上記のいずれとも互換性がありません。(NR001は販売終了品) | ||||
| ※6 AHDカメラやネットワークカメラと、アナログカメラを併用する場合は2台ずつカメラが使用可能です。 | ||||
| ※7 200万画素カメラを100万画素対応のレコーダーに接続すると52万画素モードしか映像が表示されません。 |
Q:対応ハードディスクを教えて下さい。
A:当社ではWestern Digital、Seagateのハードディスクを推奨しております。
『Western Digital』
1TB WD10EZRX WD10EZRZ
2TB WD20EZRX WD20EZRZ
3TB WD30EZRX WD30EZRZ
4TB WD40EZRX WD40EZRZ
『Seagate』
1TB ST1000DM003
2TB ST2000DM001
「インターフェース/サイズ」
SATA/3.5インチ
※内蔵のハードディスクになります。
※外付けハードディスク、USBハードディスクは対応しておりません。
【相性不具合の可能性があるハードディスク】
Western Digital WD10EZEX
東芝製ハードディスク
※その他、推奨メーカーでも上記以外のモデル番号は、相性による問題が発生する可能性がございます。
※製品によって対応容量が異なりますので、ご使用製品の取扱説明書をご確認の上、
対応しているハードディスクを取り付けていただきますようお願い致します。
Q:ActiveX コントロールとプラグイン
インターネットエクスプローラー→ツール→インターネットオプション→レベルのカスタマイズ
ActivXコントロールとプラグインの項目に該当する部分を全て「有効」にして下さい。
「有効」にしたら適用→OKをクリックして下さい。


Q:ネットワーク情報の確認について
画面表示が切り替わり、「192.168・・・」といった番号が表示されると思いますので、次の3つの番号をメモして下さい。
アドレス:192.168・・・の番号
サブネットマスク:255.255.255.0など
デフォルトゲートウェイ:192.168・・・の番号
上記のアドレスは、パソコンに現在設定されているIPアドレスなどになります。



「設定項目への入り方は各製品の説明書を参考にして下さい。」
IPアドレス(ネットワークアドレス)/サブネットマスク/ゲートウェイの設定(デフォルトゲートウェイ)を設定します。
IP Addressは、4つの番号で分かれておりますので、メモを確認して初めの3つはパソコンと同じ番号で、4つ目の数字をパソコンに設定されている4つ目の番号以降で、好きな番号を設定して下さい。
※ほかネットワーク機器が使用していないIPアドレスを設定して下さい。
(例)パソコンが192.168.1.157の場合は、録画装置へ192.168.1.177など
サブネットマスク/ゲートウェイはパソコンと同じ番号を入力して下さい。
DNSの入力が必要な場合はゲートウェイと同じアドレスにして下さい。
Q:アドレスバーへ入力する方法
インターネットエクスプローラーを起動して、アドレスバーにデジタルレコーダーに設定したIP
Addressを入力して接続して下さい。
※アドレスバーは「http://www.secuon.jp」などと記載される部分です。
※入力するIP Addressはデジタルレコーダーのネットワーク設定でご確認下さい。

YR068 (21)
Q:ネットワーク経由でログインできません/ログイン画面が表示されません。
A:IE11のブラウザをお使いでしたら、下記操作を行ってみて下さい。
Q:USBハードディスクが認識できません。(外付けハードディスク)
A:バックアップを行うUSBハードディスクは、フォーマット形式をFAT32にしていただく必要がございます。フリーツールなどを使ってFAT32でフォーマットを行って下さい。
フリーツールはこちら
※アイ・オー・データ社のフリーソフトです。
Q:ハードディスクの相性はありますか?
A:ハードディスクとの相性によって、動作不具合が発生する可能性はございます。当店ではWestern Digital社のハードディスクを推奨しております。※一部未適合の商品もございますので各商品の説明書またはこちらを参照下さい。
Q:パスワードを忘れてしまいました。
A:パスワードが不明な場合は、専用のリセットパスワードを当社で発行して、
リセットパスワードを使ってログインを行っていただくようになります。
ログイン画面で「パスワード不明時」を選択して、シリアル番号と機種をご連絡下さい。
※リセットパスワードの発行には少しお時間をいただいております。
Q:HDMI接続を行っても映像が表示されません。
A:レコーダーの出力する解像度設定と、モニターの入力が合っていない可能性がございます。
下記方法にてセットアップを行って下さい。
「設定について」
1.VGA出力で画面を表示して下さい。
2.画面上でマウスを右クリックしてディスプレイ設定を選択します。
3.設定を選択して、解像度から下記のどちらかを選択して下さい。
1280×720/1980×1080
4.解像度を設定を選択して下さい。
5.HDMI接続を行い、映像が表示されているかご確認をお願いします。
※パナソニックのテレビをご使用の場合はこちらも参考にして下さい。
Q:ネットワーク接続でログイン画面が表示されません。
A:「互換表示設定」にIPアドレスを登録していただくことで解決します。
1.レコーダーにアクセスを行います。
2.ツールから「互換表示設定」を選択します。
3.追加するWebサイトのところにレコーダーのIPアドレスが表示されておりましたら「追加」を行って下さい。
4.ページ更新して状態を確認してみて下さい。
Q:グローバルIPアドレスとは??
A:インターネット接続を行う場合には、
必ずグローバルIPアドレスがプロバイダより割り当てられます。
LAN内のIPアドレスと同じような感じで、
1回線ごとに割り当てられるアドレスとなっております。
このグローバルIPアドレスは、ご契約のプロバイダによって異なりますが、
動的タイプと固定タイプがあり、動的タイプの場合は不定期にアドレスが代わり、
固定タイプの場合は、ずっと同じIPアドレスを使用することができます。
防犯カメラを外出先から遠隔監視する場合は、
固定タイプのグローバルIPアドレスでアクセスすることがオススメですが、
動的タイプの場合は、アドレスが変わっても現在のアドレスを関連付けてくれる、
ダイナミックDNSのサービスをご利用下さい。
ダイナミックDNSはこちら
※固定タイプのグローバルIPアドレスは月額料金が発生する場合がありますので、
詳しくはご契約のプロバイダまでご確認をお願い致します。
Q:ポート開放設定について教えて下さい。
A:防犯カメラを遠隔監視するためには、ポート開放の設定が必要となります。
ポートはレコーダーによって2~4つあり、全てを開放していただくようになります。
開放設定を行う場合には、下記3つの項目を確認・設定する必要がございます。
「ポート番号」
レコーダーによって数値が異なりますので、ネットワーク設定の画面よりご確認下さい。
また、機種によっての一覧はこちらにも記載がございます。
※ご不明な場合はルーターメーカー様へ下記内容をお伝えいただけましたらご案内いただけます。
「IPアドレス」
レコーダーのIPアドレスです。
「プロトコル」
プロトコルはTCPとなります。
※複数のレコーダーをポート開放設定する場合は、
WAN側のポートを他の端末と同じ数値にならないように変更して下さい。
Q:パナソニックのテレビにHDMI出力が出来ません。
A:解像度設定による問題でございますので、下記設定を行ってみて下さい。
※操作はマウスと本体ボタンパネルでご案内をさせていただきます。
※HDMIケーブルも接続した状態でお願いします。
1:マウスを右クリックして、一番下に表示されるディスプレイを選択します。
2:ログイン画面が表示されたログインして下さい。
3:設定タブを選択して、デバイスのところでVGA出力+HDMI出力を左クリックで選択します。
4:メニュー表示を左クリックで選択します。
5:本体ボタンパネルのEnterボタンを押して下さい。
(上下左右の矢印の真ん中にあるボタンです。)
(マウスは操作が出来なくなりますので、ここからは本体ボタンパネルを使います)
6:本体ボタンパネルのFnボタンを押して、一番下に表示されるディスプレイをEnterボタンで選択します。
7:設定タブを選択してEnterボタンを押します。
8:解像度を選択して1920×1080を選択します。
9:解像度を設定選択してEnterボタンを押します。
10:確認画面が表示されたEnterボタンを押します。
11:テレビのモードをHDMIへ変更して、映像が映っているかご確認をお願いします。
Q:リモコンIDの変更方法について
A:複数台のレコーダーを使用している場合や、
テレビモニターやDVDプレイヤーとリモコンコードが重複してしまう場合は、
下記の方法でリモコンIDの変更が可能です。
1:メインメニューに入ります。
2:上段のアイコンより歯車のシステム設定に入ります。
3:リモコンIDを0~9の間で設定して保存を選択します。
4:レコーダー本体のリモコン受光部に向けて(IRと記載の部分)、
リモコンの「DEV」ボタンを1回押して、設定したリモコンIDを0~9のボタンで1回押して下さい。
5:リモコンが動くようになったら設定完了です。
Q:内蔵ハードディスクが認識せず、フォーマットできない。(YR068)
A:自動でフォーマット画面が表示されない場合は、
ハードディスクの管理画面に入っていただきまして、
HDD,総容量、空き容量の下側の数値を選択しいたしますと、
青くなり選択された状態になりますので、
画面下側に表示されているフォーマットボタンを押してみていただけますでしょうか?(ハードディスクによっては相性によってフォーマットできない可能性もございますので、「Q:推奨ハードディスクを教えて下さい。」をご参照ください。)
また基本的なご確認になってしまうかもしれませんが、下記についてのご確認をお願い致します。
1:ハードディスクには、2本のケーブルを接続されておりますでしょうか?
2:レコーダー本体の蓋を開けた状態で電源を入れていただきまして、
ハードディスクが稼働しているか手で触ってみていただけますでしょうか?
3:PCなどで一度ハードディスクをフォーマットしていただき、
再度接続してみていただけますでしょうか?
4:カメラ電源アダプタとレコーダー電源アダプタを間違われて接続されていませんか?
上記をご確認いただいても改善されない場合は、下記方法よりアップグレードをお試しいただきますようお願い申し上げます。
1:USBメモリのご用意をお願いします。(256MB以上)
2:下記URLよりアップデートファイルのダウンロードをお願いします。
http://www.secuon.jp/wp/wp-content/themes/secuon/images/shohin/dvr/yr068/yr068up1507.zip
3:ダウンロードしたファイルを解凍してファイル内より「hi_3520D_image」をUSBメモリへ移動して下さい。
4:USBメモリをレコーダーへ接続して、メインメニュー→システム管理に入って下さい。
(レコーダー後ろの、下側にございますUSB接続部分に接続をお願い致します。)
5:アップグレードのボタンを押して下さい。
6:プログラムが読み込まれ完了したら再起動を自動的に行います。
7:ソフトウェアの部分が「3.0.0.29」になっておりましたら最新のバージョンとなります。
Q:ブラウザアクセスで動画や写真の撮影および設定が出来ません。
A:カメラにアクセスしていただく際、IE(インターネットエクスプローラー)をお使いの場合は、ブラウザアイコン上で右クリックし、「管理者として実行」をクリックして起動していただき、動画や写真の撮影および設定ができるかお試しいただきますようお願い致します。
Q:各防犯カメラとデジタルレコーダーの対応表
| システム | AHD対応DVR 200万画素対応 |
AHD対応DVR 100、130万画素対応 |
アナログ対応DVR 52万画素対応 |
ワイヤレスDVR 52万画素対応 |
| モデル番号 | YR420 | YR406 YR800 |
YR068 YR160 YR400 |
SR008 |
| MC806 MC805 MC715 MC704 MC703 MC702 MC701 MC300WH |
○ | ○※7 | ○ | ○ |
| MC808 MC807 MC800 S0214 S0212 |
○ | × | × | × |
| MC716 MC700 S0213 S0211 |
○ | ○ | × | × |
| MC605 MC175 |
○ | ○ | ○ | ○ |
| NC225 MC205 |
○ | ○ | ○ | ○ |
| MC200 MC171 MC170 |
○ | ○ | × | × |
| MC151 MC150 |
○ | ○ | × | × |
| S0190 S0193 |
○ | ○ | × | × |
| YC700 | ○ | ○ | ○ | ○ |
| YC710 | ○ | ○ | ○ | ○ |
| YC600 | ○ | ○ | ○ | ○ |
| YC200 | ○ | ○ | ○ | ○ |
| YC505 S0167 YC500 YC300 YC026 |
○ | ○ | ○ | ○ |
| NC004 | ○ | ○ | × | × |
| NC005 NC300 |
× | × | × | × |
| NC100 | × | × | × | × |
| NC400 NC500 |
× | × | × | × |
| BMB200 | ○ | ○ | ○ | ○ |
| BMB009 | ○ | ○ | ○ | ○ |
| 販売終了の その他のモデル |
– | – | YR037/H YR041/H YR051 YR054 YR058 YR064 |
SR004 SR006 S0139 |
| ※1 未対応のカメラとレコーダーを接続した場合は正常にカメラ映像が表示されません。 | ||||
| ※2 アナログDVRに対応していないカメラはテレビに直接接続して映像を表示することができません。 |
||||
| ※3 他社のAHD対応レコーダーやカメラにつきましては未検証でございます。 | ||||
| ※4 HR100のレコーダーとHC100のカメラはHD-CVIという方式となります。 HD-CVI対応のカメラはMC701、MC704となります。 |
||||
| ※5 NR001のカメラセットは上記のいずれとも互換性がありません。(NR001は販売終了品) | ||||
| ※6 AHDカメラやネットワークカメラと、アナログカメラを併用する場合は2台ずつカメラが使用可能です。 | ||||
| ※7 200万画素カメラを100万画素対応のレコーダーに接続すると52万画素モードしか映像が表示されません。 |
Q:対応ハードディスクを教えて下さい。
A:当社ではWestern Digital、Seagateのハードディスクを推奨しております。
『Western Digital』
1TB WD10EZRX WD10EZRZ
2TB WD20EZRX WD20EZRZ
3TB WD30EZRX WD30EZRZ
4TB WD40EZRX WD40EZRZ
『Seagate』
1TB ST1000DM003
2TB ST2000DM001
「インターフェース/サイズ」
SATA/3.5インチ
※内蔵のハードディスクになります。
※外付けハードディスク、USBハードディスクは対応しておりません。
【相性不具合の可能性があるハードディスク】
Western Digital WD10EZEX
東芝製ハードディスク
※その他、推奨メーカーでも上記以外のモデル番号は、相性による問題が発生する可能性がございます。
※製品によって対応容量が異なりますので、ご使用製品の取扱説明書をご確認の上、
対応しているハードディスクを取り付けていただきますようお願い致します。
Q:ActiveX コントロールとプラグイン
インターネットエクスプローラー→ツール→インターネットオプション→レベルのカスタマイズ
ActivXコントロールとプラグインの項目に該当する部分を全て「有効」にして下さい。
「有効」にしたら適用→OKをクリックして下さい。


Q:ネットワーク情報の確認について
画面表示が切り替わり、「192.168・・・」といった番号が表示されると思いますので、次の3つの番号をメモして下さい。
アドレス:192.168・・・の番号
サブネットマスク:255.255.255.0など
デフォルトゲートウェイ:192.168・・・の番号
上記のアドレスは、パソコンに現在設定されているIPアドレスなどになります。



「設定項目への入り方は各製品の説明書を参考にして下さい。」
IPアドレス(ネットワークアドレス)/サブネットマスク/ゲートウェイの設定(デフォルトゲートウェイ)を設定します。
IP Addressは、4つの番号で分かれておりますので、メモを確認して初めの3つはパソコンと同じ番号で、4つ目の数字をパソコンに設定されている4つ目の番号以降で、好きな番号を設定して下さい。
※ほかネットワーク機器が使用していないIPアドレスを設定して下さい。
(例)パソコンが192.168.1.157の場合は、録画装置へ192.168.1.177など
サブネットマスク/ゲートウェイはパソコンと同じ番号を入力して下さい。
DNSの入力が必要な場合はゲートウェイと同じアドレスにして下さい。
Q:アドレスバーへ入力する方法
インターネットエクスプローラーを起動して、アドレスバーにデジタルレコーダーに設定したIP
Addressを入力して接続して下さい。
※アドレスバーは「http://www.secuon.jp」などと記載される部分です。
※入力するIP Addressはデジタルレコーダーのネットワーク設定でご確認下さい。

BMB012 (1)
Q:同時に接続できる台数は何台ですか?
A:同時アクセスは2台までとなっております。
NC004 (24)
Q:オフラインの表示になります。
A:オフラインになる場合は、カメラがネットワークに接続されていない場合に発生いたします。下記項目の確認をお願い致します。
1.カメラに電源アダプタを接続していただくと、上下左右にウォーミングアップを行いますでしょうか?
→ウォーミングアップしない場合は、電源差込口の確認をお願いいたします。DCと記載されている部分に電源アダプタを接続します。
2.カメラはルーターとLANケーブルで接続されておりますでしょうか?
→無線で使用される場合でも、初めにLANケーブルを使って接続していただく必要がございます。
3.ルーターの種類によってはアップデートが必要な場合がございます。
→バッファロー製のルーターをご利用の場合は、アップデートしないと動作できない事例が多くございますので、ルーター説明書を参考にアップデートを行ってからご使用下さい。
Q:無線(WiFi)設定ができません。
A:無線設定を行う場合は、LANケーブルを接続してカメラにログインしてから設定を行って下さい。無線登録後にLANケーブルを外しても無線接続が出来ない場合は、SSIDの選択ミスや、暗号化キーの入力ミスが多く事例として上がっております。
※SSIDと暗号化キーはルーター本体に記載してあることが多いです。また、お客様によっては変更されているケースなどもございますので、ご確認をお願い致します。(カメラ本体にはSSIDや暗号化キーが異なっていても登録されてしまいます。)
※無線LANの設定は専用説明書を参考にして下さい。こちら
(参考情報)
1:5GHzの無線周波数には対応しておりませんので、5GHzのSSIDを選択している場合は、
2.4GHzのSSIDを選択して設定を行って下さい。
2:ルーターによっては事前にIPアドレスやMACアドレスの登録が必要な場合がありますので、
その場合は、ルーターにカメラのIPアドレスとMACアドレスを登録して下さい。
(カメラのIPアドレスは固定化する必要がございます。)
IPアドレスの固定化はこちら
Q:ブラウザ監視の場合に画面がズレてしまいます。
A:IE11のブラウザをお使いでしたら、下記操作を行ってみて下さい。
Q:モバイルルーターは使用できますか?
A:モバイルルーターを使った無線接続も可能です。初めにLANケーブルが接続できるネットワーク環境でカメラにログインしてから、モバイルルーターに無線接続を行って下さい。
LANケーブル接続の環境が無いお客様は、Windowsのパソコンとカメラをダイレクトで接続して設定する方法もございますが、設定が多少複雑なことと、設定にお時間がかかる場合がございます。
「関連内容」
モバイルルーターを使って、WiFi接続以外でアクセスが出来ない場合は、モバイルルーターのUPnP機能が有効になっているか確認して下さい。無効になっている場合は有効にして下さい。
時間が経過するとアクセスが切れてしまう場合は、モバイルルーターのスリープ機能が有効になっている可能性がありますので、無効に変更して下さい。
Q:赤外線が夜間になっても点灯しません。
A:赤外線はカメラ設定よりONとOFFを行うことが可能です。赤外線が自動点灯しない場合は、赤外線機能が無効になっている可能性がございます。
Q:パソコンで録画を行うと途中で録画がストップしてしまいます。
A:パソコンのスリープ機能などが有効になっていると録画が途中で停止いたします。
Q:同じネットワーク内(LAN接続/WiFi接続)しかアクセス出来ません。
A:ルーターのUPnP機能が無効になっている可能性が考えられますので、無効になっている場合は有効にして下さい。
Q:カメラのIPアドレスを固定化したい。
A:付属ソフトのSearchToolを使ってパソコンから操作を行います。
1.SearchTtoolを起動します。
2.画面左下のCamerasの空白部分に表示されているカメラリストを選択して、
画面右側のCameraInformationの部分をご確認下さい。
3.Networkと記載されている部分を「DynamicIP」から「FixedIP」に変更して下さい。
IPアドレスに表示されている数値がカメラのIPアドレスになります。
4.画面右下の「Apply」を選択して下さい。
確認画面が表示されますので決定を選択して下さい。
※パソコンによっては文字化けしている可能性があります。
「?定」が決定になります。
5.IPアドレスの固定化は完了です。
【SearchToolの起動方法】
付属CDROMをパソコンに入れて、
CDROM内からEnglish→SearchToolを起動して下さい。
CDROMが8インチとなりますので、パソコンで読み込めない場合は、
こちらよりダウンロードして起動をお願い致します。
Q:IE11で画面を見るとフレームがズレてしまいます。
A:「互換表示設定」にIPアドレスを登録していただくことで解決します。
1.カメラにアクセスを行います。
2.ツールから「互換表示設定」を選択します。
3.追加するWebサイトのところにカメラのIPアドレスが表示されておりましたら「追加」を行って下さい。
4.ページ更新して状態を確認してみて下さい。
※カメラのIPアドレスが自動取得(DHCP)になっている場合は、
IPアドレスを固定化していただくことをオススメいたします。
IPアドレスの固定方法はこちら
Q:リセット方法を教えて下さい。
A:リセット方法は下記の通りです。
カメラに電源が入っている状態で、
カメラ底面のリセットの穴に、細い棒状のものを差し込んで、
約10秒間ボタンを押し続けて下さい。
自動的にカメラが旋回を始めたら、リセットが出来ております。
※爪楊枝では奥まで入りません。
※クリップを伸ばしたような細いものが最適です。
※リセット穴のなかにボタンがあります。
Q:接続しているネット回線業者を変更したら映像が映りません。
A:一度リセットを行ってから再接続を行ってみて下さい。リセット方法はこちら
Q:バッファローのルーターでカメラにアクセスが出来ません。
A:バッファローのルーターをご利用の場合、ファームウェアのアップデートを行わないと、
カメラにアクセス出来ないといった事例がございます。
LANケーブルを接続してもカメラにアクセス出来ない場合は、
ルーターの説明書に沿って、ファームウェアのダウンロードを行ってみて下さい。
Q:「e-View7」のアプリアップデートで英語表記になって操作方法が変わってしまった。
A:現在、アプリアップデートにより仕様が変更させた事を確認しております。
対応と致しましては、他アプリで同じ操作設定が可能な物がございますので、
下記アプリを検索後、ダウンロードしていただき再度設定をお願い致します。
アプリ名
iPhoneなどの場合、「CameraP2P」または、「E-View01」で検索、ダウンロードをお願い致します。
アンドロイド端末をご使用の場合は下記URLにスマートフォンからアクセスしていただき、
前バージョンのE-View7のダウンロードをお願い致します。
http://www.secuon.jp/wp/wp-content/themes/secuon/images/shohin/camera/nc003/P2PCam7.0.apk
※ダウンロードできない場合は、セキュリティ設定より「提供不明アプリのインストールを許可」に一時的にしていただき、ダウンロードをお願い致します。
また、現在動作確認中ではございますが、「P2PCam_HD」というアプリでも映像確認できる事を確認しておりますので、
上記URLからダウンロードできない場合は、Google Playから「P2PCam_HD」で検索、ダウンロードをお願い致します。
Q:Nexusを使用して映像確認ができません。
A:アンドロイドをご使用している場合はndroid5.0とNexusの組みあせでは、現行アプリが対応できておりません。
下記URLにスマートフォンからアクセスして、対策用アプリをダウンロードお願いいたします。
http://www.secuon.jp/wp/wp-content/themes/secuon/images/shohin/camera/nc003/P2PCam7.0.apk
尚、Playストア以外のアプリとなりますので、
設定によってはアプリのインストールが出来ない場合がございます。
その場合は、セキュリティ設定のなかに「提供元不明のアプリ」の設定がございますので、
この部分を変更してからインストールを行ってみて下さい。
Q:携帯端末を使用して音声がカメラ側に送れません。
A:メニュー画面から、スピーカーマークを押していただき、画面上に表示されるマイクマークをタッチしていただいている間、携帯端末からカメラに音声が送れる状態となります。
それでもカメラから音が出ない場合は、
端末のプライバシー設定から、
e-View7のアプリに対して、マイク機能が有効になっているか、
ご確認をお願いできたらと思います。
Q:カメラ本体が勝手に動き、設定していたカメラ位置が変わってしまう。
A:カメラ本体は、一日に一度程度、安定可動の為自動で再起動致します。その際のカメラが上下左右動き、最後は真ん中にカメラ位置が戻る為、設置していたカメラ位置が変わってしまいます。
パソコンのIE専用ソフトからでのみ、再起動時のカメラが上下左右に動かないよう設定する事が可能ですので、カメラ位置を動かないようにしたい場合は下記方法より設定していただきますようお願い申し上げます。
「ウォーミングアップの停止」
1.カメラへブラウザを使ってアクセスして下さい。
2.画面右下の工具マークを選択します。
3:右側のメニューよりPTZSettingsを選択します。
4:against pre-bitという項目にチェックを入れて、Submitを選択して下さい。
5:設定は完了です。
Q:ユーザー名「admin」、パスワード「空白(何も入力しない)」でログインできません。
A:新しいタイプのNC004の場合、旧タイプとは違い、ユーザー名が「admin」、パスワードも「admin」となっております。
アプリ内にカメラ情報が登録されている場合は、一度消去していただき、
再度、QRコードから読み取っていただいた際に、
ユーザー名、パスワード共に「admin」と入力して登録をお願い致します。
Q:「E-View7」でWiFi以外のLTE(4G)回線で映像確認ができません。
A:最新の「E-View7」では初期設定でWiFi以外のLTE(4G)回線で映像確認ができないように設定されております。
下記方法からLTE(4G)回線でも映像確認できるように設定可能ですので、
ご確認後、設定をお願い致します。
アプリを起動していただきますと、下の項目にございます「4画面(Video)」を選択していただき、
左上にございます三本ラインのマークを選択していただきます。
その中にございます、「通信制限(Network limitations)」を選択後、
「現在の状況(Current status)」の右側にございます切り替えスイッチを押していただく事で、WiFi以外のLTE(4G)回線で映像確認が可能となります。
Q:「カメラID番号無効」と表示され、映像確認できません。
A:カメラIDがHWAAやWXOから始まる場合、最新のE-View7以外のアプリでは「カメラID番号無効」と表示され、映像確認できない事を確認しております。
その場合は、最新のE-View7でのご使用をお願い致します。
※E-View7をダウンロードしてもID無効と表示される場合は、最新のE-View7ではない可能性がございますので、アプリ更新がないかの確認をお願い致します。
最新の「E-View7」では初期設定でWiFi以外のLTE(4G)回線で映像確認ができないように設定されております。
下記方法からLTE(4G)回線でも映像確認できるように設定可能ですので、
ご確認後、設定をお願い致します。
アプリを起動していただきますと、下の項目にございます「ビデオ(Video)」を選択していただき、
左上にございます三本ラインのマークを選択していただきます。
その中にございます、「ネット規制(Network limitations)」を選択後、
「目前の状態(Current status)」の右側にございます切り替えスイッチを左に切り替えていただく事で、WiFi以外のLTE(4G)回線で映像確認が可能となります。
Q:ブラウザアクセスで動画や写真の撮影および設定が出来ません。
A:カメラにアクセスしていただく際、IE(インターネットエクスプローラー)をお使いの場合は、ブラウザアイコン上で右クリックし、「管理者として実行」をクリックして起動していただき、動画や写真の撮影および設定ができるかお試しいただきますようお願い致します。
Q:各防犯カメラとデジタルレコーダーの対応表
| システム | AHD対応DVR 200万画素対応 |
AHD対応DVR 100、130万画素対応 |
アナログ対応DVR 52万画素対応 |
ワイヤレスDVR 52万画素対応 |
| モデル番号 | YR420 | YR406 YR800 |
YR068 YR160 YR400 |
SR008 |
| MC806 MC805 MC715 MC704 MC703 MC702 MC701 MC300WH |
○ | ○※7 | ○ | ○ |
| MC808 MC807 MC800 S0214 S0212 |
○ | × | × | × |
| MC716 MC700 S0213 S0211 |
○ | ○ | × | × |
| MC605 MC175 |
○ | ○ | ○ | ○ |
| NC225 MC205 |
○ | ○ | ○ | ○ |
| MC200 MC171 MC170 |
○ | ○ | × | × |
| MC151 MC150 |
○ | ○ | × | × |
| S0190 S0193 |
○ | ○ | × | × |
| YC700 | ○ | ○ | ○ | ○ |
| YC710 | ○ | ○ | ○ | ○ |
| YC600 | ○ | ○ | ○ | ○ |
| YC200 | ○ | ○ | ○ | ○ |
| YC505 S0167 YC500 YC300 YC026 |
○ | ○ | ○ | ○ |
| NC004 | ○ | ○ | × | × |
| NC005 NC300 |
× | × | × | × |
| NC100 | × | × | × | × |
| NC400 NC500 |
× | × | × | × |
| BMB200 | ○ | ○ | ○ | ○ |
| BMB009 | ○ | ○ | ○ | ○ |
| 販売終了の その他のモデル |
– | – | YR037/H YR041/H YR051 YR054 YR058 YR064 |
SR004 SR006 S0139 |
| ※1 未対応のカメラとレコーダーを接続した場合は正常にカメラ映像が表示されません。 | ||||
| ※2 アナログDVRに対応していないカメラはテレビに直接接続して映像を表示することができません。 |
||||
| ※3 他社のAHD対応レコーダーやカメラにつきましては未検証でございます。 | ||||
| ※4 HR100のレコーダーとHC100のカメラはHD-CVIという方式となります。 HD-CVI対応のカメラはMC701、MC704となります。 |
||||
| ※5 NR001のカメラセットは上記のいずれとも互換性がありません。(NR001は販売終了品) | ||||
| ※6 AHDカメラやネットワークカメラと、アナログカメラを併用する場合は2台ずつカメラが使用可能です。 | ||||
| ※7 200万画素カメラを100万画素対応のレコーダーに接続すると52万画素モードしか映像が表示されません。 |
Q:アプリ起動中はスマートフォンの電池消費が早くなってしまいます。
アプリをインストールしている状態ではあまり消費しませんが、カメラ映像の確認時や、バックグラウンドでアプリが起動していると電池消費が早くなりますので、映像確認しない時は、アプリを完全に終了していただきますようお願い致します。
「アプリ終了方法について」
Android
端末には「戻るボタン」、「ホームボタン」、「最近使用したアプリボタン」がございますが、
最近使用したアプリボタンで「全アプリ終了」や、終了したいアプリをスワイプして消すことで、
アプリを完全に終了する事ができます。
iPhone
ホームボタンを2回押す事により、最近使用したアプリが表示されますので、
終了したいアプリをスワイプして消すことで、アプリを完全に終了する事ができます。
YC026(BL&WH) (1)
Q:各防犯カメラとデジタルレコーダーの対応表
| システム | AHD対応DVR 200万画素対応 |
AHD対応DVR 100、130万画素対応 |
アナログ対応DVR 52万画素対応 |
ワイヤレスDVR 52万画素対応 |
| モデル番号 | YR420 | YR406 YR800 |
YR068 YR160 YR400 |
SR008 |
| MC806 MC805 MC715 MC704 MC703 MC702 MC701 MC300WH |
○ | ○※7 | ○ | ○ |
| MC808 MC807 MC800 S0214 S0212 |
○ | × | × | × |
| MC716 MC700 S0213 S0211 |
○ | ○ | × | × |
| MC605 MC175 |
○ | ○ | ○ | ○ |
| NC225 MC205 |
○ | ○ | ○ | ○ |
| MC200 MC171 MC170 |
○ | ○ | × | × |
| MC151 MC150 |
○ | ○ | × | × |
| S0190 S0193 |
○ | ○ | × | × |
| YC700 | ○ | ○ | ○ | ○ |
| YC710 | ○ | ○ | ○ | ○ |
| YC600 | ○ | ○ | ○ | ○ |
| YC200 | ○ | ○ | ○ | ○ |
| YC505 S0167 YC500 YC300 YC026 |
○ | ○ | ○ | ○ |
| NC004 | ○ | ○ | × | × |
| NC005 NC300 |
× | × | × | × |
| NC100 | × | × | × | × |
| NC400 NC500 |
× | × | × | × |
| BMB200 | ○ | ○ | ○ | ○ |
| BMB009 | ○ | ○ | ○ | ○ |
| 販売終了の その他のモデル |
– | – | YR037/H YR041/H YR051 YR054 YR058 YR064 |
SR004 SR006 S0139 |
| ※1 未対応のカメラとレコーダーを接続した場合は正常にカメラ映像が表示されません。 | ||||
| ※2 アナログDVRに対応していないカメラはテレビに直接接続して映像を表示することができません。 |
||||
| ※3 他社のAHD対応レコーダーやカメラにつきましては未検証でございます。 | ||||
| ※4 HR100のレコーダーとHC100のカメラはHD-CVIという方式となります。 HD-CVI対応のカメラはMC701、MC704となります。 |
||||
| ※5 NR001のカメラセットは上記のいずれとも互換性がありません。(NR001は販売終了品) | ||||
| ※6 AHDカメラやネットワークカメラと、アナログカメラを併用する場合は2台ずつカメラが使用可能です。 | ||||
| ※7 200万画素カメラを100万画素対応のレコーダーに接続すると52万画素モードしか映像が表示されません。 |
YR054(H) (14)
Q:パスワードを忘れてしまいました。
A:パスワードが不明な場合は、専用のリセットパスワードを当社で発行して、
リセットパスワードを使ってログインを行っていただくようになります。
ログイン画面で「パスワード不明時」を選択して、シリアル番号と機種をご連絡下さい。
※リセットパスワードの発行には少しお時間をいただいております。
Q:推奨ハードディスクを教えて下さい。
A:当社ではWestern Digitalのハードディスクを推奨しております。
1TB WD10EZRX
2TB WD20EZRX
「インターフェース/サイズ」
SATA/3.5インチ
※内蔵のハードディスクになります。
※外付けハードディスク、USBハードディスクは対応しておりません。
【相性不具合の可能性があるハードディスク】
Western Digital WD10EZEX
Seagate 2TBのハードディスク
(500GB/1TBはモデルによって正常に稼働します。)
東芝 ほとんどのモデルで相性による問題が発生する可能性が高いです。
※製品によって使用可能容量は異なりますので、ご使用製品の説明書をご確認の上、対応しているハードディスクを取り付けていただきますようお願い致します。
Q:HDMI接続を行っても映像が表示されません。
A:レコーダーの出力する解像度設定と、モニターの入力が合っていない可能性がございます。
下記方法にてセットアップを行って下さい。
「設定について」
1.VGA出力で画面を表示して下さい。
2.画面上でマウスを右クリックしてディスプレイ設定を選択します。
3.設定を選択して、解像度から下記のどちらかを選択して下さい。
1280×720/1980×1080
4.解像度を設定を選択して下さい。
5.HDMI接続を行い、映像が表示されているかご確認をお願いします。
※パナソニックのテレビをご使用の場合はこちらも参考にして下さい。
Q:ネットワーク接続でログイン画面が表示されません。
A:「互換表示設定」にIPアドレスを登録していただくことで解決します。
1.レコーダーにアクセスを行います。
2.ツールから「互換表示設定」を選択します。
3.追加するWebサイトのところにレコーダーのIPアドレスが表示されておりましたら「追加」を行って下さい。
4.ページ更新して状態を確認してみて下さい。
Q:グローバルIPアドレスとは??
A:インターネット接続を行う場合には、
必ずグローバルIPアドレスがプロバイダより割り当てられます。
LAN内のIPアドレスと同じような感じで、
1回線ごとに割り当てられるアドレスとなっております。
このグローバルIPアドレスは、ご契約のプロバイダによって異なりますが、
動的タイプと固定タイプがあり、動的タイプの場合は不定期にアドレスが代わり、
固定タイプの場合は、ずっと同じIPアドレスを使用することができます。
防犯カメラを外出先から遠隔監視する場合は、
固定タイプのグローバルIPアドレスでアクセスすることがオススメですが、
動的タイプの場合は、アドレスが変わっても現在のアドレスを関連付けてくれる、
ダイナミックDNSのサービスをご利用下さい。
ダイナミックDNSはこちら
※固定タイプのグローバルIPアドレスは月額料金が発生する場合がありますので、
詳しくはご契約のプロバイダまでご確認をお願い致します。
Q:ポート開放設定について教えて下さい。
A:防犯カメラを遠隔監視するためには、ポート開放の設定が必要となります。
ポートはレコーダーによって2~4つあり、全てを開放していただくようになります。
開放設定を行う場合には、下記3つの項目を確認・設定する必要がございます。
「ポート番号」
レコーダーによって数値が異なりますので、ネットワーク設定の画面よりご確認下さい。
また、機種によっての一覧はこちらにも記載がございます。
※ご不明な場合はルーターメーカー様へ下記内容をお伝えいただけましたらご案内いただけます。
「IPアドレス」
レコーダーのIPアドレスです。
「プロトコル」
プロトコルはTCPとなります。
※複数のレコーダーをポート開放設定する場合は、
WAN側のポートを他の端末と同じ数値にならないように変更して下さい。
Q:ブラウザアクセスで動画や写真の撮影および設定が出来ません。
A:カメラにアクセスしていただく際、IE(インターネットエクスプローラー)をお使いの場合は、ブラウザアイコン上で右クリックし、「管理者として実行」をクリックして起動していただき、動画や写真の撮影および設定ができるかお試しいただきますようお願い致します。
Q:各防犯カメラとデジタルレコーダーの対応表
| システム | AHD対応DVR 200万画素対応 |
AHD対応DVR 100、130万画素対応 |
アナログ対応DVR 52万画素対応 |
ワイヤレスDVR 52万画素対応 |
| モデル番号 | YR420 | YR406 YR800 |
YR068 YR160 YR400 |
SR008 |
| MC806 MC805 MC715 MC704 MC703 MC702 MC701 MC300WH |
○ | ○※7 | ○ | ○ |
| MC808 MC807 MC800 S0214 S0212 |
○ | × | × | × |
| MC716 MC700 S0213 S0211 |
○ | ○ | × | × |
| MC605 MC175 |
○ | ○ | ○ | ○ |
| NC225 MC205 |
○ | ○ | ○ | ○ |
| MC200 MC171 MC170 |
○ | ○ | × | × |
| MC151 MC150 |
○ | ○ | × | × |
| S0190 S0193 |
○ | ○ | × | × |
| YC700 | ○ | ○ | ○ | ○ |
| YC710 | ○ | ○ | ○ | ○ |
| YC600 | ○ | ○ | ○ | ○ |
| YC200 | ○ | ○ | ○ | ○ |
| YC505 S0167 YC500 YC300 YC026 |
○ | ○ | ○ | ○ |
| NC004 | ○ | ○ | × | × |
| NC005 NC300 |
× | × | × | × |
| NC100 | × | × | × | × |
| NC400 NC500 |
× | × | × | × |
| BMB200 | ○ | ○ | ○ | ○ |
| BMB009 | ○ | ○ | ○ | ○ |
| 販売終了の その他のモデル |
– | – | YR037/H YR041/H YR051 YR054 YR058 YR064 |
SR004 SR006 S0139 |
| ※1 未対応のカメラとレコーダーを接続した場合は正常にカメラ映像が表示されません。 | ||||
| ※2 アナログDVRに対応していないカメラはテレビに直接接続して映像を表示することができません。 |
||||
| ※3 他社のAHD対応レコーダーやカメラにつきましては未検証でございます。 | ||||
| ※4 HR100のレコーダーとHC100のカメラはHD-CVIという方式となります。 HD-CVI対応のカメラはMC701、MC704となります。 |
||||
| ※5 NR001のカメラセットは上記のいずれとも互換性がありません。(NR001は販売終了品) | ||||
| ※6 AHDカメラやネットワークカメラと、アナログカメラを併用する場合は2台ずつカメラが使用可能です。 | ||||
| ※7 200万画素カメラを100万画素対応のレコーダーに接続すると52万画素モードしか映像が表示されません。 |
Q:ActiveX コントロールとプラグイン
インターネットエクスプローラー→ツール→インターネットオプション→レベルのカスタマイズ
ActivXコントロールとプラグインの項目に該当する部分を全て「有効」にして下さい。
「有効」にしたら適用→OKをクリックして下さい。


Q:ネットワーク情報の確認について
画面表示が切り替わり、「192.168・・・」といった番号が表示されると思いますので、次の3つの番号をメモして下さい。
アドレス:192.168・・・の番号
サブネットマスク:255.255.255.0など
デフォルトゲートウェイ:192.168・・・の番号
上記のアドレスは、パソコンに現在設定されているIPアドレスなどになります。



「設定項目への入り方は各製品の説明書を参考にして下さい。」
IPアドレス(ネットワークアドレス)/サブネットマスク/ゲートウェイの設定(デフォルトゲートウェイ)を設定します。
IP Addressは、4つの番号で分かれておりますので、メモを確認して初めの3つはパソコンと同じ番号で、4つ目の数字をパソコンに設定されている4つ目の番号以降で、好きな番号を設定して下さい。
※ほかネットワーク機器が使用していないIPアドレスを設定して下さい。
(例)パソコンが192.168.1.157の場合は、録画装置へ192.168.1.177など
サブネットマスク/ゲートウェイはパソコンと同じ番号を入力して下さい。
DNSの入力が必要な場合はゲートウェイと同じアドレスにして下さい。
Q:アドレスバーへ入力する方法
インターネットエクスプローラーを起動して、アドレスバーにデジタルレコーダーに設定したIP
Addressを入力して接続して下さい。
※アドレスバーは「http://www.secuon.jp」などと記載される部分です。
※入力するIP Addressはデジタルレコーダーのネットワーク設定でご確認下さい。

YR058(H) (14)
Q:パスワードを忘れてしまいました。
A:パスワードが不明な場合は、専用のリセットパスワードを当社で発行して、
リセットパスワードを使ってログインを行っていただくようになります。
ログイン画面で「パスワード不明時」を選択して、シリアル番号と機種をご連絡下さい。
※リセットパスワードの発行には少しお時間をいただいております。
Q:推奨ハードディスクを教えて下さい。
A:当社ではWestern Digitalのハードディスクを推奨しております。
1TB WD10EZRX
2TB WD20EZRX
「インターフェース/サイズ」
SATA/3.5インチ
※内蔵のハードディスクになります。
※外付けハードディスク、USBハードディスクは対応しておりません。
【相性不具合の可能性があるハードディスク】
Western Digital WD10EZEX
Seagate 2TBのハードディスク
(500GB/1TBはモデルによって正常に稼働します。)
東芝 ほとんどのモデルで相性による問題が発生する可能性が高いです。
※製品によって使用可能容量は異なりますので、ご使用製品の説明書をご確認の上、対応しているハードディスクを取り付けていただきますようお願い致します。
Q:HDMI接続を行っても映像が表示されません。
A:レコーダーの出力する解像度設定と、モニターの入力が合っていない可能性がございます。
下記方法にてセットアップを行って下さい。
「設定について」
1.VGA出力で画面を表示して下さい。
2.画面上でマウスを右クリックしてディスプレイ設定を選択します。
3.設定を選択して、解像度から下記のどちらかを選択して下さい。
1280×720/1980×1080
4.解像度を設定を選択して下さい。
5.HDMI接続を行い、映像が表示されているかご確認をお願いします。
※パナソニックのテレビをご使用の場合はこちらも参考にして下さい。
Q:ネットワーク接続でログイン画面が表示されません。
A:「互換表示設定」にIPアドレスを登録していただくことで解決します。
1.レコーダーにアクセスを行います。
2.ツールから「互換表示設定」を選択します。
3.追加するWebサイトのところにレコーダーのIPアドレスが表示されておりましたら「追加」を行って下さい。
4.ページ更新して状態を確認してみて下さい。
Q:グローバルIPアドレスとは??
A:インターネット接続を行う場合には、
必ずグローバルIPアドレスがプロバイダより割り当てられます。
LAN内のIPアドレスと同じような感じで、
1回線ごとに割り当てられるアドレスとなっております。
このグローバルIPアドレスは、ご契約のプロバイダによって異なりますが、
動的タイプと固定タイプがあり、動的タイプの場合は不定期にアドレスが代わり、
固定タイプの場合は、ずっと同じIPアドレスを使用することができます。
防犯カメラを外出先から遠隔監視する場合は、
固定タイプのグローバルIPアドレスでアクセスすることがオススメですが、
動的タイプの場合は、アドレスが変わっても現在のアドレスを関連付けてくれる、
ダイナミックDNSのサービスをご利用下さい。
ダイナミックDNSはこちら
※固定タイプのグローバルIPアドレスは月額料金が発生する場合がありますので、
詳しくはご契約のプロバイダまでご確認をお願い致します。
Q:ポート開放設定について教えて下さい。
A:防犯カメラを遠隔監視するためには、ポート開放の設定が必要となります。
ポートはレコーダーによって2~4つあり、全てを開放していただくようになります。
開放設定を行う場合には、下記3つの項目を確認・設定する必要がございます。
「ポート番号」
レコーダーによって数値が異なりますので、ネットワーク設定の画面よりご確認下さい。
また、機種によっての一覧はこちらにも記載がございます。
※ご不明な場合はルーターメーカー様へ下記内容をお伝えいただけましたらご案内いただけます。
「IPアドレス」
レコーダーのIPアドレスです。
「プロトコル」
プロトコルはTCPとなります。
※複数のレコーダーをポート開放設定する場合は、
WAN側のポートを他の端末と同じ数値にならないように変更して下さい。
Q:ブラウザアクセスで動画や写真の撮影および設定が出来ません。
A:カメラにアクセスしていただく際、IE(インターネットエクスプローラー)をお使いの場合は、ブラウザアイコン上で右クリックし、「管理者として実行」をクリックして起動していただき、動画や写真の撮影および設定ができるかお試しいただきますようお願い致します。
Q:各防犯カメラとデジタルレコーダーの対応表
| システム | AHD対応DVR 200万画素対応 |
AHD対応DVR 100、130万画素対応 |
アナログ対応DVR 52万画素対応 |
ワイヤレスDVR 52万画素対応 |
| モデル番号 | YR420 | YR406 YR800 |
YR068 YR160 YR400 |
SR008 |
| MC806 MC805 MC715 MC704 MC703 MC702 MC701 MC300WH |
○ | ○※7 | ○ | ○ |
| MC808 MC807 MC800 S0214 S0212 |
○ | × | × | × |
| MC716 MC700 S0213 S0211 |
○ | ○ | × | × |
| MC605 MC175 |
○ | ○ | ○ | ○ |
| NC225 MC205 |
○ | ○ | ○ | ○ |
| MC200 MC171 MC170 |
○ | ○ | × | × |
| MC151 MC150 |
○ | ○ | × | × |
| S0190 S0193 |
○ | ○ | × | × |
| YC700 | ○ | ○ | ○ | ○ |
| YC710 | ○ | ○ | ○ | ○ |
| YC600 | ○ | ○ | ○ | ○ |
| YC200 | ○ | ○ | ○ | ○ |
| YC505 S0167 YC500 YC300 YC026 |
○ | ○ | ○ | ○ |
| NC004 | ○ | ○ | × | × |
| NC005 NC300 |
× | × | × | × |
| NC100 | × | × | × | × |
| NC400 NC500 |
× | × | × | × |
| BMB200 | ○ | ○ | ○ | ○ |
| BMB009 | ○ | ○ | ○ | ○ |
| 販売終了の その他のモデル |
– | – | YR037/H YR041/H YR051 YR054 YR058 YR064 |
SR004 SR006 S0139 |
| ※1 未対応のカメラとレコーダーを接続した場合は正常にカメラ映像が表示されません。 | ||||
| ※2 アナログDVRに対応していないカメラはテレビに直接接続して映像を表示することができません。 |
||||
| ※3 他社のAHD対応レコーダーやカメラにつきましては未検証でございます。 | ||||
| ※4 HR100のレコーダーとHC100のカメラはHD-CVIという方式となります。 HD-CVI対応のカメラはMC701、MC704となります。 |
||||
| ※5 NR001のカメラセットは上記のいずれとも互換性がありません。(NR001は販売終了品) | ||||
| ※6 AHDカメラやネットワークカメラと、アナログカメラを併用する場合は2台ずつカメラが使用可能です。 | ||||
| ※7 200万画素カメラを100万画素対応のレコーダーに接続すると52万画素モードしか映像が表示されません。 |
Q:ActiveX コントロールとプラグイン
インターネットエクスプローラー→ツール→インターネットオプション→レベルのカスタマイズ
ActivXコントロールとプラグインの項目に該当する部分を全て「有効」にして下さい。
「有効」にしたら適用→OKをクリックして下さい。


Q:ネットワーク情報の確認について
画面表示が切り替わり、「192.168・・・」といった番号が表示されると思いますので、次の3つの番号をメモして下さい。
アドレス:192.168・・・の番号
サブネットマスク:255.255.255.0など
デフォルトゲートウェイ:192.168・・・の番号
上記のアドレスは、パソコンに現在設定されているIPアドレスなどになります。



「設定項目への入り方は各製品の説明書を参考にして下さい。」
IPアドレス(ネットワークアドレス)/サブネットマスク/ゲートウェイの設定(デフォルトゲートウェイ)を設定します。
IP Addressは、4つの番号で分かれておりますので、メモを確認して初めの3つはパソコンと同じ番号で、4つ目の数字をパソコンに設定されている4つ目の番号以降で、好きな番号を設定して下さい。
※ほかネットワーク機器が使用していないIPアドレスを設定して下さい。
(例)パソコンが192.168.1.157の場合は、録画装置へ192.168.1.177など
サブネットマスク/ゲートウェイはパソコンと同じ番号を入力して下さい。
DNSの入力が必要な場合はゲートウェイと同じアドレスにして下さい。
Q:アドレスバーへ入力する方法
インターネットエクスプローラーを起動して、アドレスバーにデジタルレコーダーに設定したIP
Addressを入力して接続して下さい。
※アドレスバーは「http://www.secuon.jp」などと記載される部分です。
※入力するIP Addressはデジタルレコーダーのネットワーク設定でご確認下さい。

LC004 (2)
Q:初期化したい。
A:初期化方法は下記の通りとなります。初期化すると工場出荷時の状態になりますので、パスワード等を変更している場合、再度設定し直していただく必要がございます。
1:カメラ本体と Wi-Fi ダイレクト接続の状態でブラウザを起動します。 (ブラウザ=サファリ、GoogleChrome など)
2:アドレスバーの部分に IP アドレスを入力して接続します。 (アドレスバー=http://などの URL が入る部分です)
3:ログイン画面が表示されますので ID とパスワードの部分に「admin」と入力してログインして下さ い。
4:画面左側より Administration→Settings Managementを選択します。
5:Load Factory DefaultsのLoad Defaultを押していただき完了です。
Q:スマートフォンで録画映像が確認できない。または黒い画面のまま音声のみ聞こえる。
A:現在、スマートフォンでの一部端末で録画映像の確認ができない症状を確認しております。
対応と致しましては、指定アプリ以外のアプリで録画映像が見れる事を確認しておりますので、そちらで映像確認をしていただきますようお願い申し上げます。
録画映像の確認できるアプリ名は「P2P IPCamera」というアプリとなりますので、ストアなどで検索していただきダウンロードをお願い致します。(英語表記のみとなっております。)
YR400 (18)
Q:ネットワーク接続でログイン画面が表示されません。
A:「互換表示設定」にIPアドレスを登録していただくことで解決します。
1.レコーダーにアクセスを行います。
2.ツールから「互換表示設定」を選択します。
3.追加するWebサイトのところにレコーダーのIPアドレスが表示されておりましたら「追加」を行って下さい。
4.ページ更新して状態を確認してみて下さい。
Q:USBハードディスクが認識できません。(外付けハードディスク)
A:バックアップを行うUSBハードディスクは、フォーマット形式をFAT32にしていただく必要がございます。フリーツールなどを使ってFAT32でフォーマットを行って下さい。
フリーツールはこちら
※アイ・オー・データ社のフリーソフトです。
Q:推奨ハードディスクを教えて下さい。
A:当社ではWestern Digitalのハードディスクを推奨しております。
1TB WD10EZRX
2TB WD20EZRX
「インターフェース/サイズ」
SATA/3.5インチ
※内蔵のハードディスクになります。
※外付けハードディスク、USBハードディスクは対応しておりません。
【相性不具合の可能性があるハードディスク】
Western Digital WD10EZEX
Seagate 2TBのハードディスク
(500GB/1TBはモデルによって正常に稼働します。)
東芝 ほとんどのモデルで相性による問題が発生する可能性が高いです。
※製品によって使用可能容量は異なりますので、ご使用製品の説明書をご確認の上、対応しているハードディスクを取り付けていただきますようお願い致します。
Q:パスワードを忘れてしまいました。
A:パスワードが不明な場合は、専用のリセットパスワードを当社で発行して、
リセットパスワードを使ってログインを行っていただくようになります。
ログイン画面で「パスワード不明時」を選択して、シリアル番号と機種をご連絡下さい。
※リセットパスワードの発行には少しお時間をいただいております。
Q:HDMI接続を行っても映像が表示されません。
A:レコーダーの出力する解像度設定と、モニターの入力が合っていない可能性がございます。
下記方法にてセットアップを行って下さい。
「設定について」
1.VGA出力で画面を表示して下さい。
2.画面上でマウスを右クリックしてディスプレイ設定を選択します。
3.設定を選択して、解像度から下記のどちらかを選択して下さい。
1280×720/1980×1080
4.解像度を設定を選択して下さい。
5.HDMI接続を行い、映像が表示されているかご確認をお願いします。
※パナソニックのテレビをご使用の場合はこちらも参考にして下さい。
Q:グローバルIPアドレスとは??
A:インターネット接続を行う場合には、
必ずグローバルIPアドレスがプロバイダより割り当てられます。
LAN内のIPアドレスと同じような感じで、
1回線ごとに割り当てられるアドレスとなっております。
このグローバルIPアドレスは、ご契約のプロバイダによって異なりますが、
動的タイプと固定タイプがあり、動的タイプの場合は不定期にアドレスが代わり、
固定タイプの場合は、ずっと同じIPアドレスを使用することができます。
防犯カメラを外出先から遠隔監視する場合は、
固定タイプのグローバルIPアドレスでアクセスすることがオススメですが、
動的タイプの場合は、アドレスが変わっても現在のアドレスを関連付けてくれる、
ダイナミックDNSのサービスをご利用下さい。
ダイナミックDNSはこちら
※固定タイプのグローバルIPアドレスは月額料金が発生する場合がありますので、
詳しくはご契約のプロバイダまでご確認をお願い致します。
Q:ポート開放設定について教えて下さい。
A:防犯カメラを遠隔監視するためには、ポート開放の設定が必要となります。
ポートはレコーダーによって2~4つあり、全てを開放していただくようになります。
開放設定を行う場合には、下記3つの項目を確認・設定する必要がございます。
「ポート番号」
レコーダーによって数値が異なりますので、ネットワーク設定の画面よりご確認下さい。
また、機種によっての一覧はこちらにも記載がございます。
※ご不明な場合はルーターメーカー様へ下記内容をお伝えいただけましたらご案内いただけます。
「IPアドレス」
レコーダーのIPアドレスです。
「プロトコル」
プロトコルはTCPとなります。
※複数のレコーダーをポート開放設定する場合は、
WAN側のポートを他の端末と同じ数値にならないように変更して下さい。
Q:パナソニックのテレビにHDMI出力が出来ません。
A:解像度設定による問題でございますので、下記設定を行ってみて下さい。
※操作はマウスと本体ボタンパネルでご案内をさせていただきます。
※HDMIケーブルも接続した状態でお願いします。
1:マウスを右クリックして、一番下に表示されるディスプレイを選択します。
2:ログイン画面が表示されたログインして下さい。
3:設定タブを選択して、デバイスのところでVGA出力+HDMI出力を左クリックで選択します。
4:メニュー表示を左クリックで選択します。
5:本体ボタンパネルのEnterボタンを押して下さい。
(上下左右の矢印の真ん中にあるボタンです。)
(マウスは操作が出来なくなりますので、ここからは本体ボタンパネルを使います)
6:本体ボタンパネルのFnボタンを押して、一番下に表示されるディスプレイをEnterボタンで選択します。
7:設定タブを選択してEnterボタンを押します。
8:解像度を選択して1920×1080を選択します。
9:解像度を設定選択してEnterボタンを押します。
10:確認画面が表示されたEnterボタンを押します。
11:テレビのモードをHDMIへ変更して、映像が映っているかご確認をお願いします。
Q:リモコンIDの変更方法について
A:複数台のレコーダーを使用している場合や、
テレビモニターやDVDプレイヤーとリモコンコードが重複してしまう場合は、
下記の方法でリモコンIDの変更が可能です。
1:メインメニューに入ります。
2:上段のアイコンより歯車のシステム設定に入ります。
3:リモコンIDを0~9の間で設定して保存を選択します。
4:レコーダー本体のリモコン受光部に向けて(IRと記載の部分)、
リモコンの「DEV」ボタンを1回押して、設定したリモコンIDを0~9のボタンで1回押して下さい。
5:リモコンが動くようになったら設定完了です。
Q:内蔵ハードディスクが認識せず、フォーマットできない。(YR400)
A:自動でフォーマット画面が表示されない場合は、
ハードディスクの管理画面に入っていただきまして、
HDD,総容量、空き容量の下側の数値を選択しいたしますと、
青くなり選択された状態になりますので、
画面下側に表示されているフォーマットボタンを押してみていただけますでしょうか?(ハードディスクによっては相性によってフォーマットできない可能性もございますので、「Q:推奨ハードディスクを教えて下さい。」をご参照ください。)
また基本的なご確認になってしまうかもしれませんが、下記についてのご確認をお願い致します。
1:ハードディスクには、2本のケーブルを接続されておりますでしょうか?
2:レコーダー本体の蓋を開けた状態で電源を入れていただきまして、
ハードディスクが稼働しているか手で触ってみていただけますでしょうか?
3:PCなどで一度ハードディスクをフォーマットしていただき、
再度接続してみていただけますでしょうか?
4:カメラ電源アダプタとレコーダー電源アダプタを間違われて接続されていませんか?
上記をご確認いただいても改善されない場合は、下記方法よりアップグレードをお試しいただきますようお願い申し上げます。
1:USBメモリのご用意をお願いします。(256MB以上)
2:下記URLよりアップデートファイルのダウンロードをお願いします。
http://www.secuon.jp/wp/wp-content/themes/secuon/images/shohin/dvr/yr400/yr400up1507.zip
3:ダウンロードしたファイルを解凍してファイル内より「hi_3515A_image」をUSBメモリへ移動して下さい。
4:USBメモリをレコーダーへ接続して、メインメニュー→システム管理に入って下さい。
(レコーダー後ろの、下側にございますUSB接続部分に接続をお願い致します。)
5:アップグレードのボタンを押して下さい。
6:プログラムが読み込まれ完了したら再起動を自動的に行います。
7:ソフトウェアの部分が「3.0.0.29」になっておりましたら最新のバージョンとなります。
Q:ブラウザアクセスで動画や写真の撮影および設定が出来ません。
A:カメラにアクセスしていただく際、IE(インターネットエクスプローラー)をお使いの場合は、ブラウザアイコン上で右クリックし、「管理者として実行」をクリックして起動していただき、動画や写真の撮影および設定ができるかお試しいただきますようお願い致します。
Q:各防犯カメラとデジタルレコーダーの対応表
| システム | AHD対応DVR 200万画素対応 |
AHD対応DVR 100、130万画素対応 |
アナログ対応DVR 52万画素対応 |
ワイヤレスDVR 52万画素対応 |
| モデル番号 | YR420 | YR406 YR800 |
YR068 YR160 YR400 |
SR008 |
| MC806 MC805 MC715 MC704 MC703 MC702 MC701 MC300WH |
○ | ○※7 | ○ | ○ |
| MC808 MC807 MC800 S0214 S0212 |
○ | × | × | × |
| MC716 MC700 S0213 S0211 |
○ | ○ | × | × |
| MC605 MC175 |
○ | ○ | ○ | ○ |
| NC225 MC205 |
○ | ○ | ○ | ○ |
| MC200 MC171 MC170 |
○ | ○ | × | × |
| MC151 MC150 |
○ | ○ | × | × |
| S0190 S0193 |
○ | ○ | × | × |
| YC700 | ○ | ○ | ○ | ○ |
| YC710 | ○ | ○ | ○ | ○ |
| YC600 | ○ | ○ | ○ | ○ |
| YC200 | ○ | ○ | ○ | ○ |
| YC505 S0167 YC500 YC300 YC026 |
○ | ○ | ○ | ○ |
| NC004 | ○ | ○ | × | × |
| NC005 NC300 |
× | × | × | × |
| NC100 | × | × | × | × |
| NC400 NC500 |
× | × | × | × |
| BMB200 | ○ | ○ | ○ | ○ |
| BMB009 | ○ | ○ | ○ | ○ |
| 販売終了の その他のモデル |
– | – | YR037/H YR041/H YR051 YR054 YR058 YR064 |
SR004 SR006 S0139 |
| ※1 未対応のカメラとレコーダーを接続した場合は正常にカメラ映像が表示されません。 | ||||
| ※2 アナログDVRに対応していないカメラはテレビに直接接続して映像を表示することができません。 |
||||
| ※3 他社のAHD対応レコーダーやカメラにつきましては未検証でございます。 | ||||
| ※4 HR100のレコーダーとHC100のカメラはHD-CVIという方式となります。 HD-CVI対応のカメラはMC701、MC704となります。 |
||||
| ※5 NR001のカメラセットは上記のいずれとも互換性がありません。(NR001は販売終了品) | ||||
| ※6 AHDカメラやネットワークカメラと、アナログカメラを併用する場合は2台ずつカメラが使用可能です。 | ||||
| ※7 200万画素カメラを100万画素対応のレコーダーに接続すると52万画素モードしか映像が表示されません。 |
Q:ActiveX コントロールとプラグイン
インターネットエクスプローラー→ツール→インターネットオプション→レベルのカスタマイズ
ActivXコントロールとプラグインの項目に該当する部分を全て「有効」にして下さい。
「有効」にしたら適用→OKをクリックして下さい。


Q:ネットワーク情報の確認について
画面表示が切り替わり、「192.168・・・」といった番号が表示されると思いますので、次の3つの番号をメモして下さい。
アドレス:192.168・・・の番号
サブネットマスク:255.255.255.0など
デフォルトゲートウェイ:192.168・・・の番号
上記のアドレスは、パソコンに現在設定されているIPアドレスなどになります。



「設定項目への入り方は各製品の説明書を参考にして下さい。」
IPアドレス(ネットワークアドレス)/サブネットマスク/ゲートウェイの設定(デフォルトゲートウェイ)を設定します。
IP Addressは、4つの番号で分かれておりますので、メモを確認して初めの3つはパソコンと同じ番号で、4つ目の数字をパソコンに設定されている4つ目の番号以降で、好きな番号を設定して下さい。
※ほかネットワーク機器が使用していないIPアドレスを設定して下さい。
(例)パソコンが192.168.1.157の場合は、録画装置へ192.168.1.177など
サブネットマスク/ゲートウェイはパソコンと同じ番号を入力して下さい。
DNSの入力が必要な場合はゲートウェイと同じアドレスにして下さい。
Q:アドレスバーへ入力する方法
インターネットエクスプローラーを起動して、アドレスバーにデジタルレコーダーに設定したIP
Addressを入力して接続して下さい。
※アドレスバーは「http://www.secuon.jp」などと記載される部分です。
※入力するIP Addressはデジタルレコーダーのネットワーク設定でご確認下さい。

SR008 (6)
Q:ペアリング設定を教えて下さい。
「ペアリング設定について」
1:カメラと録画装置を近くにセットして下さい。
2:カメラを背面から見て左側のキャップを外して下さい。
3:録画装置背面の各チャンネル付近にある、
PAIRのボタンを約5秒ぐらい細い棒状のもので長押しして下さい。
4:画面が30秒からのカウントダウンを開始しますので、
約5秒ぐらいカメラ背面左側のボタンを押して下さい。
5:数秒後にカメラ映像が表示されます。
Q:ブラウザアクセスで動画や写真の撮影および設定が出来ません。
A:カメラにアクセスしていただく際、IE(インターネットエクスプローラー)をお使いの場合は、ブラウザアイコン上で右クリックし、「管理者として実行」をクリックして起動していただき、動画や写真の撮影および設定ができるかお試しいただきますようお願い致します。
Q:各防犯カメラとデジタルレコーダーの対応表
| システム | AHD対応DVR 200万画素対応 |
AHD対応DVR 100、130万画素対応 |
アナログ対応DVR 52万画素対応 |
ワイヤレスDVR 52万画素対応 |
| モデル番号 | YR420 | YR406 YR800 |
YR068 YR160 YR400 |
SR008 |
| MC806 MC805 MC715 MC704 MC703 MC702 MC701 MC300WH |
○ | ○※7 | ○ | ○ |
| MC808 MC807 MC800 S0214 S0212 |
○ | × | × | × |
| MC716 MC700 S0213 S0211 |
○ | ○ | × | × |
| MC605 MC175 |
○ | ○ | ○ | ○ |
| NC225 MC205 |
○ | ○ | ○ | ○ |
| MC200 MC171 MC170 |
○ | ○ | × | × |
| MC151 MC150 |
○ | ○ | × | × |
| S0190 S0193 |
○ | ○ | × | × |
| YC700 | ○ | ○ | ○ | ○ |
| YC710 | ○ | ○ | ○ | ○ |
| YC600 | ○ | ○ | ○ | ○ |
| YC200 | ○ | ○ | ○ | ○ |
| YC505 S0167 YC500 YC300 YC026 |
○ | ○ | ○ | ○ |
| NC004 | ○ | ○ | × | × |
| NC005 NC300 |
× | × | × | × |
| NC100 | × | × | × | × |
| NC400 NC500 |
× | × | × | × |
| BMB200 | ○ | ○ | ○ | ○ |
| BMB009 | ○ | ○ | ○ | ○ |
| 販売終了の その他のモデル |
– | – | YR037/H YR041/H YR051 YR054 YR058 YR064 |
SR004 SR006 S0139 |
| ※1 未対応のカメラとレコーダーを接続した場合は正常にカメラ映像が表示されません。 | ||||
| ※2 アナログDVRに対応していないカメラはテレビに直接接続して映像を表示することができません。 |
||||
| ※3 他社のAHD対応レコーダーやカメラにつきましては未検証でございます。 | ||||
| ※4 HR100のレコーダーとHC100のカメラはHD-CVIという方式となります。 HD-CVI対応のカメラはMC701、MC704となります。 |
||||
| ※5 NR001のカメラセットは上記のいずれとも互換性がありません。(NR001は販売終了品) | ||||
| ※6 AHDカメラやネットワークカメラと、アナログカメラを併用する場合は2台ずつカメラが使用可能です。 | ||||
| ※7 200万画素カメラを100万画素対応のレコーダーに接続すると52万画素モードしか映像が表示されません。 |
Q:推奨ハードディスクを教えて下さい。
A:当社ではWestern Digitalのハードディスクを推奨しております。
1TB WD10EZRX
2TB WD20EZRX
「インターフェース/サイズ」
SATA/3.5インチ
※内蔵のハードディスクになります。
※外付けハードディスク、USBハードディスクは対応しておりません。
【相性不具合の可能性があるハードディスク】
Western Digital WD10EZEX
Seagate 2TBのハードディスク
(500GB/1TBはモデルによって正常に稼働します。)
東芝 ほとんどのモデルで相性による問題が発生する可能性が高いです。
※製品によって使用可能容量は異なりますので、ご使用製品の説明書をご確認の上、対応しているハードディスクを取り付けていただきますようお願い致します。
Q:ネットワーク情報の確認について
画面表示が切り替わり、「192.168・・・」といった番号が表示されると思いますので、次の3つの番号をメモして下さい。
アドレス:192.168・・・の番号
サブネットマスク:255.255.255.0など
デフォルトゲートウェイ:192.168・・・の番号
上記のアドレスは、パソコンに現在設定されているIPアドレスなどになります。



「設定項目への入り方は各製品の説明書を参考にして下さい。」
IPアドレス(ネットワークアドレス)/サブネットマスク/ゲートウェイの設定(デフォルトゲートウェイ)を設定します。
IP Addressは、4つの番号で分かれておりますので、メモを確認して初めの3つはパソコンと同じ番号で、4つ目の数字をパソコンに設定されている4つ目の番号以降で、好きな番号を設定して下さい。
※ほかネットワーク機器が使用していないIPアドレスを設定して下さい。
(例)パソコンが192.168.1.157の場合は、録画装置へ192.168.1.177など
サブネットマスク/ゲートウェイはパソコンと同じ番号を入力して下さい。
DNSの入力が必要な場合はゲートウェイと同じアドレスにして下さい。
Q:アドレスバーへ入力する方法
インターネットエクスプローラーを起動して、アドレスバーにデジタルレコーダーに設定したIP
Addressを入力して接続して下さい。
※アドレスバーは「http://www.secuon.jp」などと記載される部分です。
※入力するIP Addressはデジタルレコーダーのネットワーク設定でご確認下さい。

YR406 (4)
Q:対応ハードディスクを教えて下さい。
A:当社ではWestern Digital、Seagateのハードディスクを推奨しております。
『Western Digital』
1TB WD10EZRX WD10EZRZ
2TB WD20EZRX WD20EZRZ
3TB WD30EZRX WD30EZRZ
4TB WD40EZRX WD40EZRZ
『Seagate』
1TB ST1000DM003
2TB ST2000DM001
「インターフェース/サイズ」
SATA/3.5インチ
※内蔵のハードディスクになります。
※外付けハードディスク、USBハードディスクは対応しておりません。
【相性不具合の可能性があるハードディスク】
Western Digital WD10EZEX
東芝製ハードディスク
※その他、推奨メーカーでも上記以外のモデル番号は、相性による問題が発生する可能性がございます。
※製品によって対応容量が異なりますので、ご使用製品の取扱説明書をご確認の上、
対応しているハードディスクを取り付けていただきますようお願い致します。
Q:ActiveX コントロールとプラグイン
インターネットエクスプローラー→ツール→インターネットオプション→レベルのカスタマイズ
ActivXコントロールとプラグインの項目に該当する部分を全て「有効」にして下さい。
「有効」にしたら適用→OKをクリックして下さい。


Q:ネットワーク情報の確認について
画面表示が切り替わり、「192.168・・・」といった番号が表示されると思いますので、次の3つの番号をメモして下さい。
アドレス:192.168・・・の番号
サブネットマスク:255.255.255.0など
デフォルトゲートウェイ:192.168・・・の番号
上記のアドレスは、パソコンに現在設定されているIPアドレスなどになります。



「設定項目への入り方は各製品の説明書を参考にして下さい。」
IPアドレス(ネットワークアドレス)/サブネットマスク/ゲートウェイの設定(デフォルトゲートウェイ)を設定します。
IP Addressは、4つの番号で分かれておりますので、メモを確認して初めの3つはパソコンと同じ番号で、4つ目の数字をパソコンに設定されている4つ目の番号以降で、好きな番号を設定して下さい。
※ほかネットワーク機器が使用していないIPアドレスを設定して下さい。
(例)パソコンが192.168.1.157の場合は、録画装置へ192.168.1.177など
サブネットマスク/ゲートウェイはパソコンと同じ番号を入力して下さい。
DNSの入力が必要な場合はゲートウェイと同じアドレスにして下さい。
Q:アドレスバーへ入力する方法
インターネットエクスプローラーを起動して、アドレスバーにデジタルレコーダーに設定したIP
Addressを入力して接続して下さい。
※アドレスバーは「http://www.secuon.jp」などと記載される部分です。
※入力するIP Addressはデジタルレコーダーのネットワーク設定でご確認下さい。

YR800 (4)
Q:対応ハードディスクを教えて下さい。
A:当社ではWestern Digital、Seagateのハードディスクを推奨しております。
『Western Digital』
1TB WD10EZRX WD10EZRZ
2TB WD20EZRX WD20EZRZ
3TB WD30EZRX WD30EZRZ
4TB WD40EZRX WD40EZRZ
『Seagate』
1TB ST1000DM003
2TB ST2000DM001
「インターフェース/サイズ」
SATA/3.5インチ
※内蔵のハードディスクになります。
※外付けハードディスク、USBハードディスクは対応しておりません。
【相性不具合の可能性があるハードディスク】
Western Digital WD10EZEX
東芝製ハードディスク
※その他、推奨メーカーでも上記以外のモデル番号は、相性による問題が発生する可能性がございます。
※製品によって対応容量が異なりますので、ご使用製品の取扱説明書をご確認の上、
対応しているハードディスクを取り付けていただきますようお願い致します。
Q:ActiveX コントロールとプラグイン
インターネットエクスプローラー→ツール→インターネットオプション→レベルのカスタマイズ
ActivXコントロールとプラグインの項目に該当する部分を全て「有効」にして下さい。
「有効」にしたら適用→OKをクリックして下さい。


Q:ネットワーク情報の確認について
画面表示が切り替わり、「192.168・・・」といった番号が表示されると思いますので、次の3つの番号をメモして下さい。
アドレス:192.168・・・の番号
サブネットマスク:255.255.255.0など
デフォルトゲートウェイ:192.168・・・の番号
上記のアドレスは、パソコンに現在設定されているIPアドレスなどになります。



「設定項目への入り方は各製品の説明書を参考にして下さい。」
IPアドレス(ネットワークアドレス)/サブネットマスク/ゲートウェイの設定(デフォルトゲートウェイ)を設定します。
IP Addressは、4つの番号で分かれておりますので、メモを確認して初めの3つはパソコンと同じ番号で、4つ目の数字をパソコンに設定されている4つ目の番号以降で、好きな番号を設定して下さい。
※ほかネットワーク機器が使用していないIPアドレスを設定して下さい。
(例)パソコンが192.168.1.157の場合は、録画装置へ192.168.1.177など
サブネットマスク/ゲートウェイはパソコンと同じ番号を入力して下さい。
DNSの入力が必要な場合はゲートウェイと同じアドレスにして下さい。
Q:アドレスバーへ入力する方法
インターネットエクスプローラーを起動して、アドレスバーにデジタルレコーダーに設定したIP
Addressを入力して接続して下さい。
※アドレスバーは「http://www.secuon.jp」などと記載される部分です。
※入力するIP Addressはデジタルレコーダーのネットワーク設定でご確認下さい。

YR420 (4)
Q:対応ハードディスクを教えて下さい。
A:当社ではWestern Digital、Seagateのハードディスクを推奨しております。
『Western Digital』
1TB WD10EZRX WD10EZRZ
2TB WD20EZRX WD20EZRZ
3TB WD30EZRX WD30EZRZ
4TB WD40EZRX WD40EZRZ
『Seagate』
1TB ST1000DM003
2TB ST2000DM001
「インターフェース/サイズ」
SATA/3.5インチ
※内蔵のハードディスクになります。
※外付けハードディスク、USBハードディスクは対応しておりません。
【相性不具合の可能性があるハードディスク】
Western Digital WD10EZEX
東芝製ハードディスク
※その他、推奨メーカーでも上記以外のモデル番号は、相性による問題が発生する可能性がございます。
※製品によって対応容量が異なりますので、ご使用製品の取扱説明書をご確認の上、
対応しているハードディスクを取り付けていただきますようお願い致します。
Q:ActiveX コントロールとプラグイン
インターネットエクスプローラー→ツール→インターネットオプション→レベルのカスタマイズ
ActivXコントロールとプラグインの項目に該当する部分を全て「有効」にして下さい。
「有効」にしたら適用→OKをクリックして下さい。


Q:ネットワーク情報の確認について
画面表示が切り替わり、「192.168・・・」といった番号が表示されると思いますので、次の3つの番号をメモして下さい。
アドレス:192.168・・・の番号
サブネットマスク:255.255.255.0など
デフォルトゲートウェイ:192.168・・・の番号
上記のアドレスは、パソコンに現在設定されているIPアドレスなどになります。



「設定項目への入り方は各製品の説明書を参考にして下さい。」
IPアドレス(ネットワークアドレス)/サブネットマスク/ゲートウェイの設定(デフォルトゲートウェイ)を設定します。
IP Addressは、4つの番号で分かれておりますので、メモを確認して初めの3つはパソコンと同じ番号で、4つ目の数字をパソコンに設定されている4つ目の番号以降で、好きな番号を設定して下さい。
※ほかネットワーク機器が使用していないIPアドレスを設定して下さい。
(例)パソコンが192.168.1.157の場合は、録画装置へ192.168.1.177など
サブネットマスク/ゲートウェイはパソコンと同じ番号を入力して下さい。
DNSの入力が必要な場合はゲートウェイと同じアドレスにして下さい。
Q:アドレスバーへ入力する方法
インターネットエクスプローラーを起動して、アドレスバーにデジタルレコーダーに設定したIP
Addressを入力して接続して下さい。
※アドレスバーは「http://www.secuon.jp」などと記載される部分です。
※入力するIP Addressはデジタルレコーダーのネットワーク設定でご確認下さい。

YR160 (4)
Q:対応ハードディスクを教えて下さい。
A:当社ではWestern Digital、Seagateのハードディスクを推奨しております。
『Western Digital』
1TB WD10EZRX WD10EZRZ
2TB WD20EZRX WD20EZRZ
3TB WD30EZRX WD30EZRZ
4TB WD40EZRX WD40EZRZ
『Seagate』
1TB ST1000DM003
2TB ST2000DM001
「インターフェース/サイズ」
SATA/3.5インチ
※内蔵のハードディスクになります。
※外付けハードディスク、USBハードディスクは対応しておりません。
【相性不具合の可能性があるハードディスク】
Western Digital WD10EZEX
東芝製ハードディスク
※その他、推奨メーカーでも上記以外のモデル番号は、相性による問題が発生する可能性がございます。
※製品によって対応容量が異なりますので、ご使用製品の取扱説明書をご確認の上、
対応しているハードディスクを取り付けていただきますようお願い致します。
Q:ActiveX コントロールとプラグイン
インターネットエクスプローラー→ツール→インターネットオプション→レベルのカスタマイズ
ActivXコントロールとプラグインの項目に該当する部分を全て「有効」にして下さい。
「有効」にしたら適用→OKをクリックして下さい。


Q:ネットワーク情報の確認について
画面表示が切り替わり、「192.168・・・」といった番号が表示されると思いますので、次の3つの番号をメモして下さい。
アドレス:192.168・・・の番号
サブネットマスク:255.255.255.0など
デフォルトゲートウェイ:192.168・・・の番号
上記のアドレスは、パソコンに現在設定されているIPアドレスなどになります。



「設定項目への入り方は各製品の説明書を参考にして下さい。」
IPアドレス(ネットワークアドレス)/サブネットマスク/ゲートウェイの設定(デフォルトゲートウェイ)を設定します。
IP Addressは、4つの番号で分かれておりますので、メモを確認して初めの3つはパソコンと同じ番号で、4つ目の数字をパソコンに設定されている4つ目の番号以降で、好きな番号を設定して下さい。
※ほかネットワーク機器が使用していないIPアドレスを設定して下さい。
(例)パソコンが192.168.1.157の場合は、録画装置へ192.168.1.177など
サブネットマスク/ゲートウェイはパソコンと同じ番号を入力して下さい。
DNSの入力が必要な場合はゲートウェイと同じアドレスにして下さい。
Q:アドレスバーへ入力する方法
インターネットエクスプローラーを起動して、アドレスバーにデジタルレコーダーに設定したIP
Addressを入力して接続して下さい。
※アドレスバーは「http://www.secuon.jp」などと記載される部分です。
※入力するIP Addressはデジタルレコーダーのネットワーク設定でご確認下さい。

HR100 (1)
Q:対応ハードディスクを教えて下さい。
A:当社ではWestern Digital、Seagateのハードディスクを推奨しております。
『Western Digital』
1TB WD10EZRX WD10EZRZ
2TB WD20EZRX WD20EZRZ
3TB WD30EZRX WD30EZRZ
4TB WD40EZRX WD40EZRZ
『Seagate』
1TB ST1000DM003
2TB ST2000DM001
「インターフェース/サイズ」
SATA/3.5インチ
※内蔵のハードディスクになります。
※外付けハードディスク、USBハードディスクは対応しておりません。
【相性不具合の可能性があるハードディスク】
Western Digital WD10EZEX
東芝製ハードディスク
※その他、推奨メーカーでも上記以外のモデル番号は、相性による問題が発生する可能性がございます。
※製品によって対応容量が異なりますので、ご使用製品の取扱説明書をご確認の上、
対応しているハードディスクを取り付けていただきますようお願い致します。
NR001 (1)
Q:推奨ハードディスクを教えて下さい。
A:当社ではWestern Digitalのハードディスクを推奨しております。
1TB WD10EZRX
2TB WD20EZRX
「インターフェース/サイズ」
SATA/3.5インチ
※内蔵のハードディスクになります。
※外付けハードディスク、USBハードディスクは対応しておりません。
【相性不具合の可能性があるハードディスク】
Western Digital WD10EZEX
Seagate 2TBのハードディスク
(500GB/1TBはモデルによって正常に稼働します。)
東芝 ほとんどのモデルで相性による問題が発生する可能性が高いです。
※製品によって使用可能容量は異なりますので、ご使用製品の説明書をご確認の上、対応しているハードディスクを取り付けていただきますようお願い致します。
NC400 (1)
Q:ブラウザアクセスで録画映像の再生ができません。
A:カメラ本体のバージョンを最新のものしていただく事で、改善する可能性がございます。
下記より更新用ソフトをインストールしていただき、カメラのバージョンを最新にしてください。
更新ソフトのダウンロードはこちら
「更新ソフト使用方法」
1:パソコンとカメラが同じネットワークで接続されている事を確認致します。
2:更新用ソフトをダウンロードし、起動します。
3:「Search LAN IP camera」をクリックし、更新したいカメラのIPアドレスを選択後、「OK」をクリックします。
4:パスワードを変更されている場合は、変更しているパスワードを入力します。
5:「Upgrade Firmware」をクリックしますとバージョンの更新が開始されます。
6:バージョンアップには少し時間がかかり、2回程、再起動致します。(何か表示された場合は、「いいえ」を選択してください。)
7:下にIP Cam is Working!と表示されれば更新は完了です。
BMB200 (5)
Q:モニターの電源を切っても音声が流れます。
A:電源ボタンを一回押すか、長押し時間が短い場合、画面消灯状態となり、電源自体は切れておらず、音声が流れます。
この場合、再度電源ボタンを一回押す事で、消灯状態を解除します。
電源を切る場合は、電源ボタンを5秒ほど長押しする事で、画面上に「シャットダウン(POWERING OFF・・・)」と表示され、電源が切れます。
Q:英語表記を日本語表記に変更したい。
A:製品のアップデートを行う事で、日本語表記に対応可能です。
下記をご確認の上、アップデートを行ってください。
【日本語化アップデートでの注意点】
日本語化アップデートを行いますと、日本語および英語以外の言語はなくなります。
また、テレビへの映像出力はデフォルトで NTSC 信号となり、「AV Output」の設定項目はなくなります。
※日本では NTSC 信号になります。
1.こちらよりアップデートファイルをダウンロードし、解凍します。
2.解凍したBMB200アップデートファイル内にあります、「M420B.bin」というデータだけをmicroSDカードに移動します。
※microSDカードには「M420B.bin」以外のデータが入っていない状態にしてください。
3.「M420B.bin」データだけが入っているmicroSDカードを、電源が切れている状態のモニターに挿入します。
※遠隔監視クレードルに接続されている状態でのアップデートはできませんので、
必ず、モニター本体から遠隔監視クレードルを取り外した状態でアップグレードを行ってください。
4.モニターに電源を入れます。この時、モニターには電源アダプタを接続していただき、
アップデート中に電源が切れないようにしてください。
※アップデート中に電源が切れますと、故障する可能性がございます。
5.モニターのスティックを押しこんでいただき、Play List(録画リスト)画面を表示させます。
6.モニター右側にございます「LOCK」ボタンを5秒以上長押しします。
7.Play List(録画リスト)画面に「M420B」が表示されますので、そちらを選択してアップデートを開始します。
8.「DO NOT UNPLUG POWER AND SD CARD!(電源プラグとSDカードを抜かないでください)」と表示され、アップデートが完了するまで少し待ちます。
9.「UPGRADE SUCCESSFULLY PLEASE REBOOT MONITOR(アップグレード成功 モニターを再起動してください)」と表示されますので、電源ボタンを一度押して電源を切ります。
10.再度モニターの電源を入れて、設定(Settings)の言語(Language)を選択していただき、
「日本語」がございますので、そちらを選択して設定完了です。
Q:日本語表記で録画や静止画の消去時、「はい」では消去できず、「いいえ」で消去されてしまう。
A:製品のアップデートを行う事で、改善致します。
下記をご確認の上、、アップデートを行ってください。
1.こちらよりアップデートファイルをダウンロードし、解凍します。
2.解凍したBMB200アップデートファイル内にあります、「M420B.bin」というデータだけをmicroSDカードに移動します。
※microSDカードには「M420B.bin」以外のデータが入っていない状態にしてください。
3.「M420B.bin」データだけが入っているmicroSDカードを、電源が切れている状態のモニターに挿入します。
※遠隔監視クレードルに接続されている状態でのアップデートはできませんので、
必ず、モニター本体から遠隔監視クレードルを取り外した状態でアップグレードを行ってください。
4.モニターに電源を入れます。この時、モニターには電源アダプタを接続していただき、
アップデート中に電源が切れないようにしてください。
※アップデート中に電源が切れますと、故障する可能性がございます。
5.モニターのスティックを押しこんでいただき、録画リスト画面を表示させます。
6.モニター右側にございます「LOCK」ボタンを5秒以上長押しします。
7.録画リスト画面に「M420B」が表示されますので、そちらを選択してアップデートを開始します。
8.「電源プラグとSDカードを抜かないでください」と表示され、アップデートが完了するまで少し待ちます。
9.「アップグレード成功 モニターを再起動してください」と表示されますので、電源ボタンを一度押して電源を切ります。
10.再度モニターの電源を入れて、改善していれば設定完了です。
Q:モニターに電源アダプタを接続しても、充電されず、充電ランプも点灯しません。
A: 電源アダプタ接続場所をお間違いではございませんか?
電源アダプタを接続していただく場所は、「DC5V」と記載された場所となり、「AV OUT」に接続されている場合は充電できません。
Q:カメラが少ししか上下左右に操作できません。
NC540 (1)
Q:カメラ背面の緑色のLEDを消すことはできますか?
点灯、および点滅を消すことが可能でございます。
設定方法につきましては、以下の通りでございます。
1:下記をクリックしてカメラ検索ツールをダウンロードして下さい。
Windows用
Mac用
2:ダウンロードファイル内から“app-find”を起動して下さい。(取扱説明書43ページ参照)
3:表示された画面の左下にカメラ情報が表示されます。
(取扱説明書43ページ参照/参考画像カメラ検索ツール)
4:表示されたIPアドレスをダブルクリックしていただくと、ご利用のブラウザが起動します。
5:ユーザー名:adominとパスワード:カメラに設定したパスワード(初期設定8が6回)を入力して下さい。
※パスワードを変更されていると思いますので、変更後のパスワードを入力して下さい。
6:ご使用のブラウザに合ったサインイン(Sign in)をクリックします。
7:画面右下の工具マークのアイコンをクリックします。
8:System Settingsをクリックして、PTZ Settingsをクリックします。
9:Signal lampの設定項目をEnableからDisableへ変更します。
10:Sebmitをクリックすると設定完了です。以上のLEDは点灯、点滅を行わない状態となります。